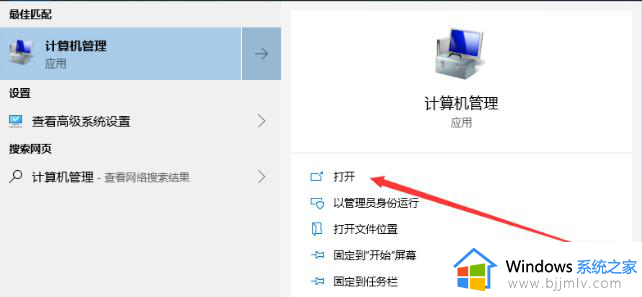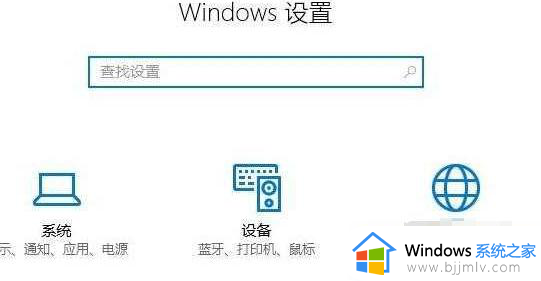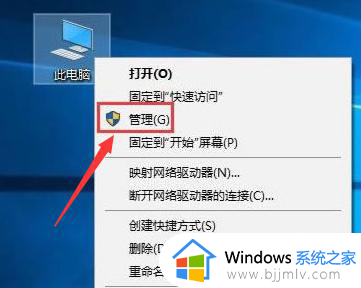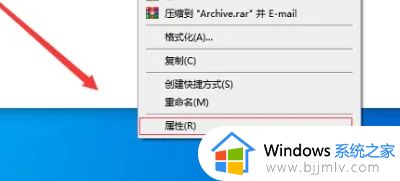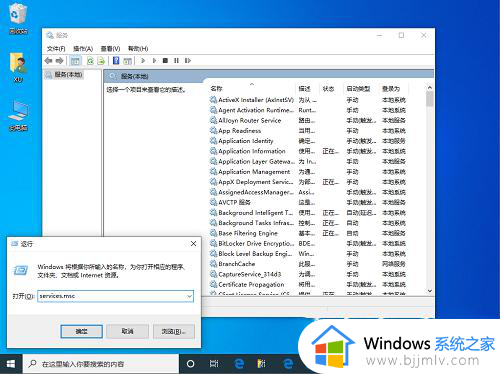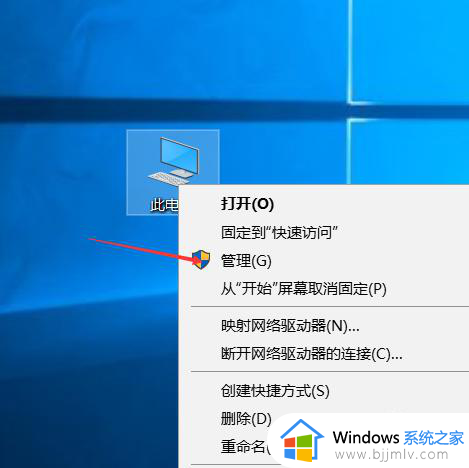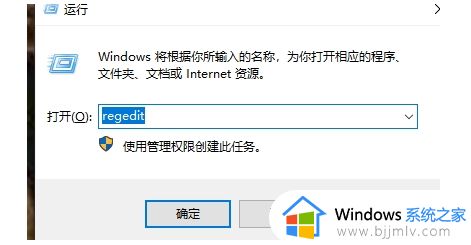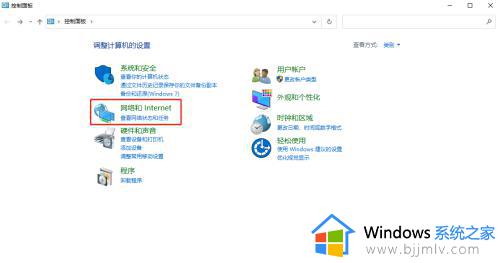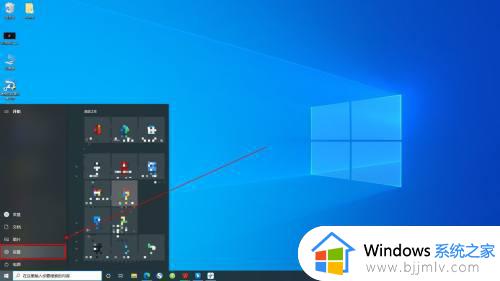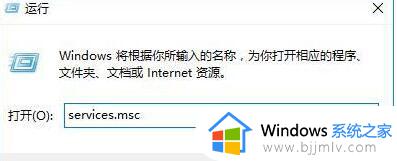win10服务主机疯狂跑流量怎么回事 win10服务主机占用网络很高如何解决
有不少win10系统用户在使用电脑的过程中,打开任务管理器的时候发现服务主机疯狂跑流量,很多人遇到这样的问题不知道是怎么回事,其实解决方法有好多种,如果你有遇到这样情况的话,不妨就紧跟笔者的步调一起来学习一下win10服务主机占用网络很高的详细解决方法。
方法一、
1、找到桌面左下方搜索栏,输入“应用商城”,弹出选项点击“打开”;
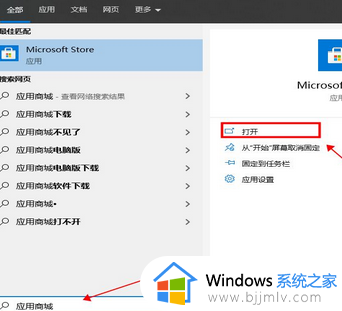
2、进入找到右上角三个点符号并单击,选择“设置”;
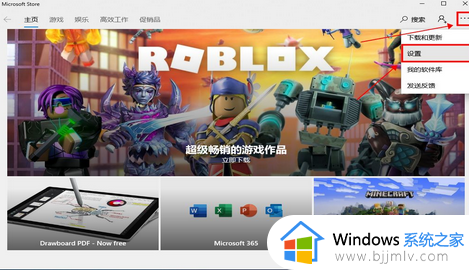
3、找到“自动更新应用”选项,并取消开关。
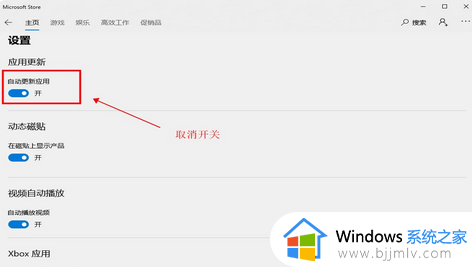
方法二、
1、使用键盘组合键“win+R”打开运行窗口,输入命令services.msc,回车确定进入;
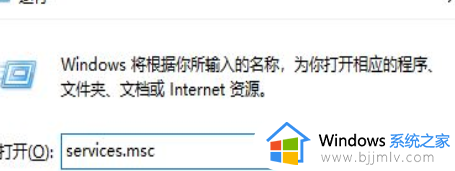
2、右侧下拉服务项列表,找到Windows Update服务项,并双击打开;
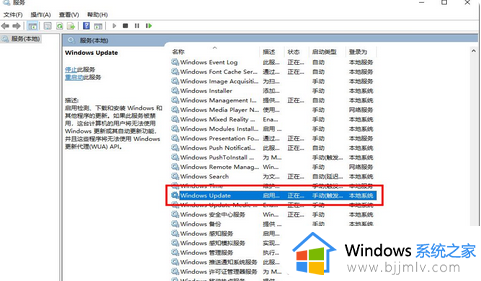
3、将启动类型设置为“禁用”即可。
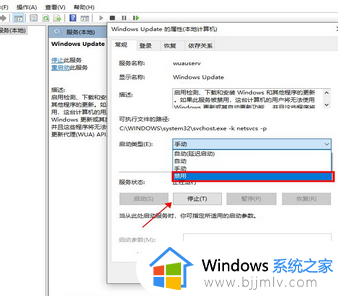
方法三、
1、使用组合键“Win+I”直接打开windows设置窗口,鼠标单击“网络和Internet”选项;
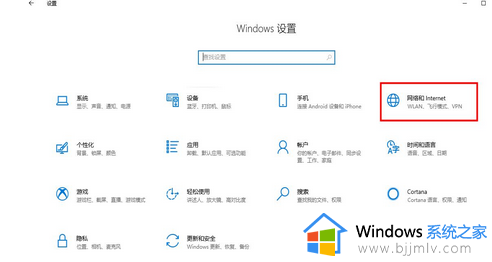
2、左侧找到“数据使用量”,右侧点击“查看每个应用的使用情况”选项;
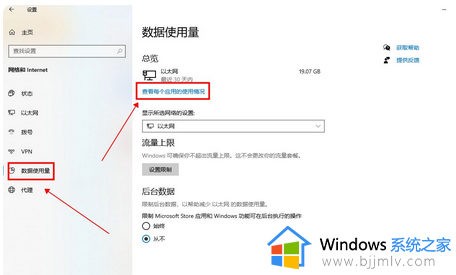
3、进入后就能够查看所有流量消耗的详情,用户可以根据自己的安全软件去禁用后台的启动。
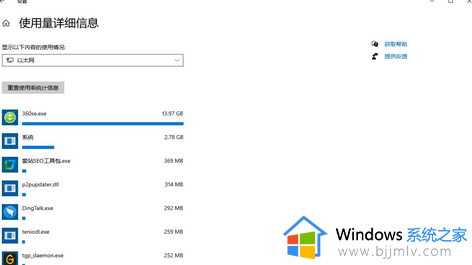
上述给大家介绍的就是win10服务主机疯狂跑流量的详细解决方法,有遇到这样情况的小伙伴们可以参考上述方法步骤来进行解决,希望帮助到大家。