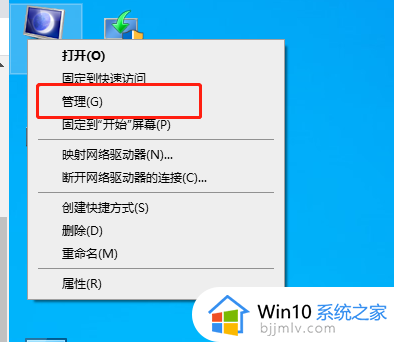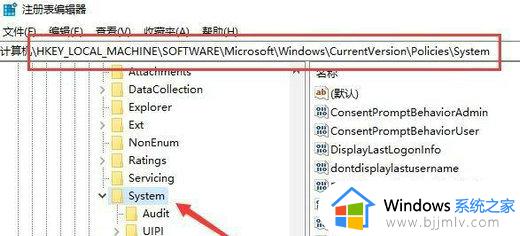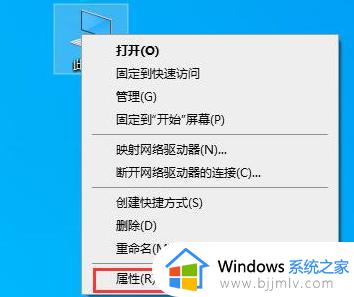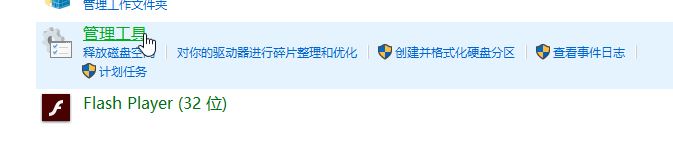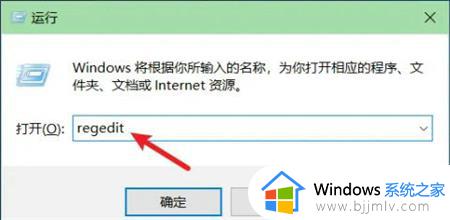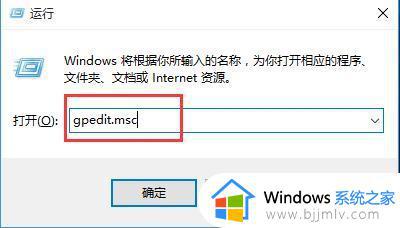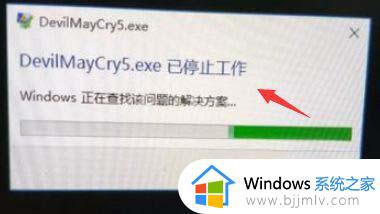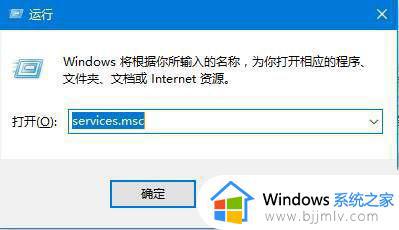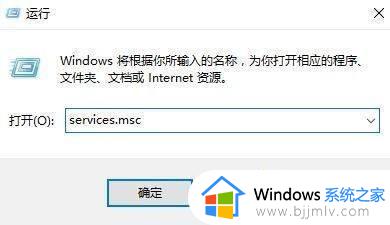win10程序打开闪退显示outofmemory怎么办 win10打开软件闪退提示outofmemory解决方案
更新时间:2024-04-18 10:01:46作者:run
在使用win10系统时,有时候会遇到程序打开闪退并显示outofmemory的情况,而这种问题通常是由于内存不足导致的,对此win10程序打开闪退显示outofmemory怎么办呢?下面就是有关win10打开软件闪退提示outofmemory解决方案。
win10应用闪退显示outofmemory解决方法:
1、右击此电脑,在给出的选项中选择“属性”。
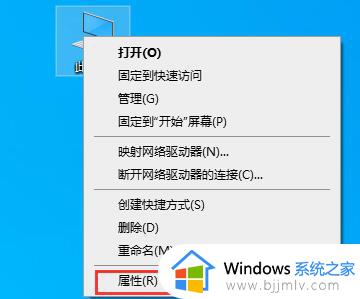
2、在新界面中,选择“高级系统设置”。
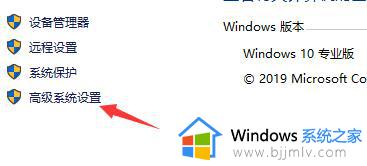
3、点击顶部的“高级”,选择“性能”下方的“设置”。
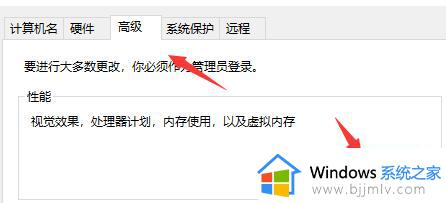
4、在设置界面中,进入“高级”选择卡,点击“虚拟内存”下方的“更改”。
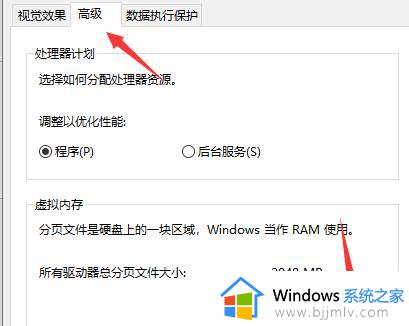
5、将“自动管理所有驱动器的分页文件大小”选项小方框里的勾去掉。
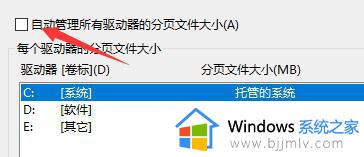
6、将“自定义大小”勾选上,对虚拟内存进行设置即可(建议设置为真实内存的1.5-2.5倍)。
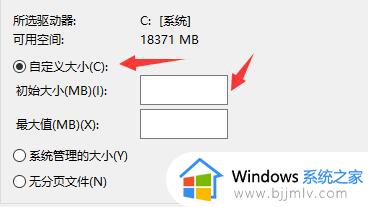
以上就是win10打开软件闪退提示outofmemory解决方案的全部内容,还有不懂得用户就可以根据小编的方法来操作吧,希望能够帮助到大家。