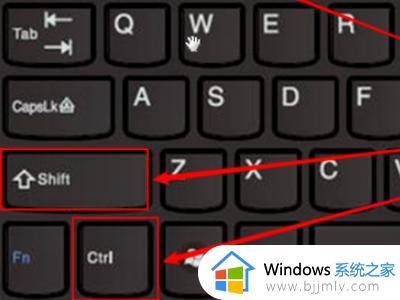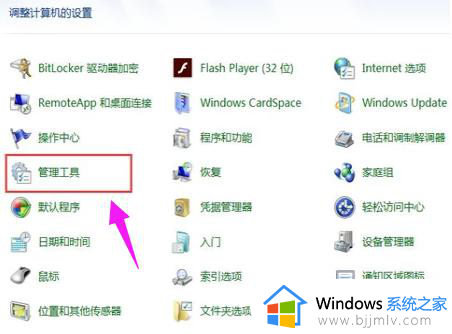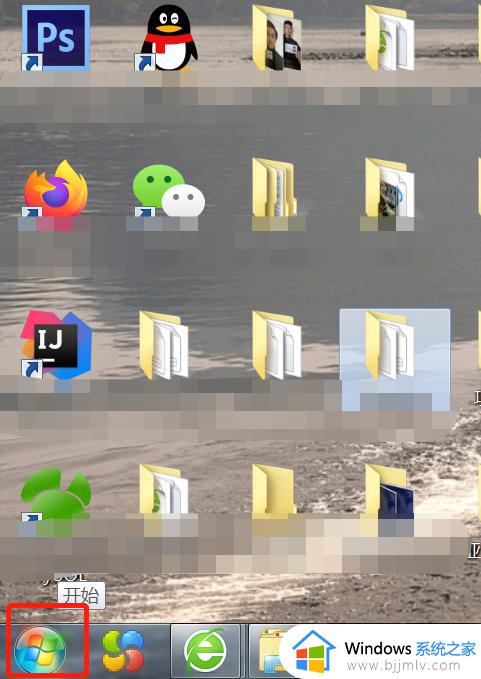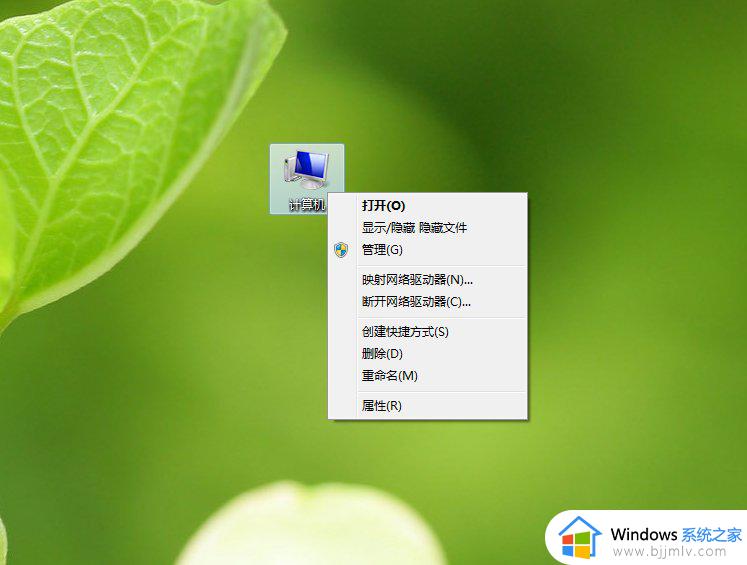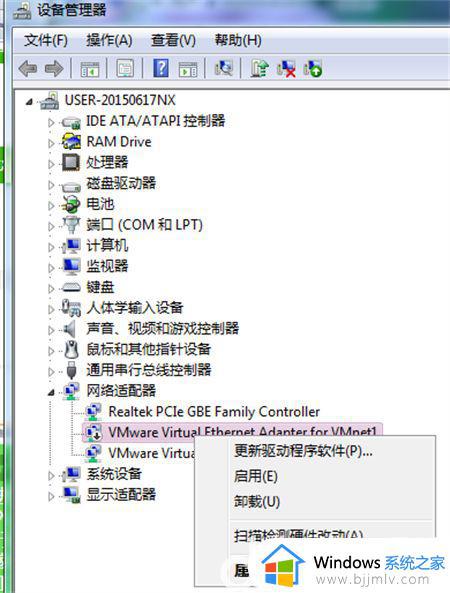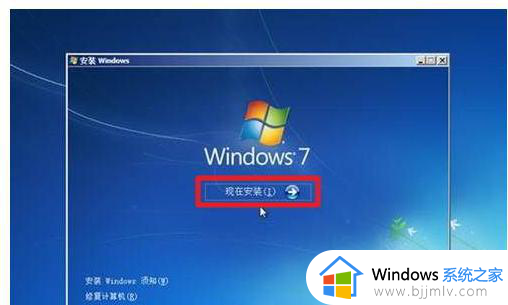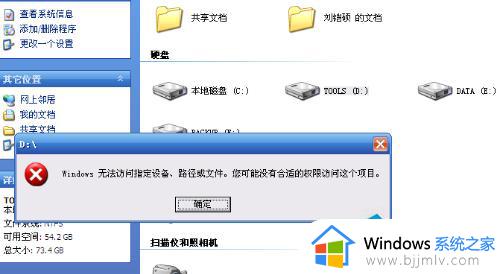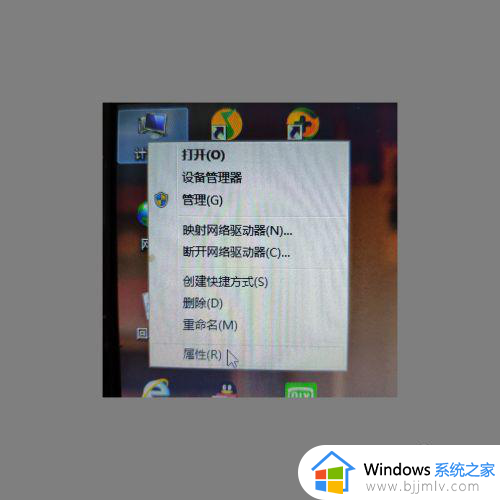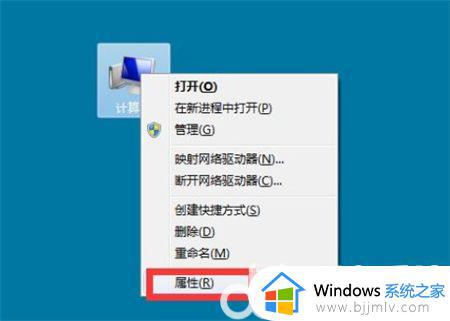win7系统找不到指定的驱动器怎么办 win7电脑指定驱动器不见了如何解决
在我们使用win7操作系统的时候,我们小伙伴难免都会或多或少的遇到一些电脑问题,就比如最近有小伙伴遇到了win7系统找不到指定的驱动器的情况,对此我们应该怎么解决呢,今天小编就给大家介绍一下win7电脑指定驱动器不见了如何解决,快来一起看看吧,希望对你有帮助。
具体方法:
1.可以选择重新插拔usb口尝试,尝试着换一个USB接口,因为有些USB接口不兼容;
2.选择另外的usb口重试win7安装,看是否还出现设备驱动未安装提示,因为在usb3.0的接口处,就会出现这个提示,可换成usb2.0接口可能就会解决如图:

3.换方案安装,比如用PE盘安装或者Ghost还原系统再或者用光盘安装;
4.在出现安装界面时, 不要点击“现在安装” 点“修复计算机”,然后打开命令控制行,输入setup.exe 后回车, 就可以继续安装了;


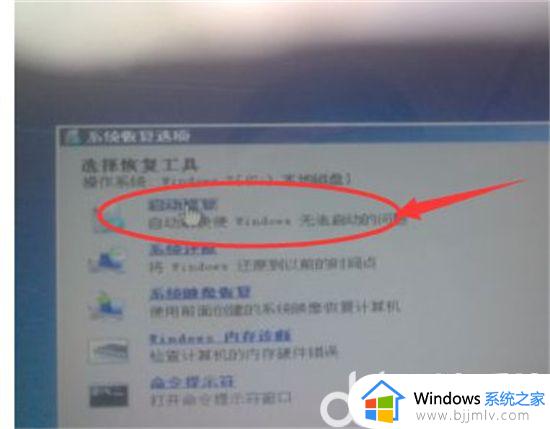
5.更换u盘品牌试试,可能会有部分U盘型号容易导致此种问题出现。可以尝试用其他u盘重新制作win7旗舰版系统启动盘,然后重试安装。
以上全部内容就是小编带给大家的win7电脑指定驱动器不见了解决方法详细内容分享啦,还不清楚怎么解决的小伙伴就快点跟着小编一起来看看 吧,希望对你有帮助。