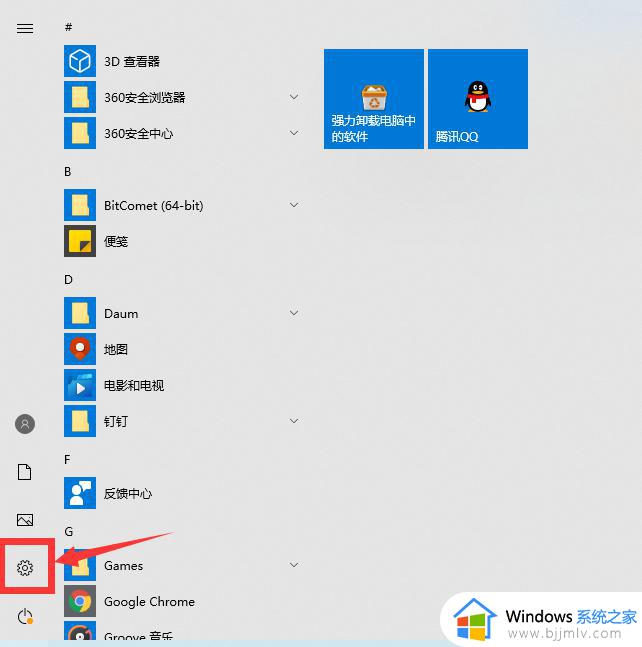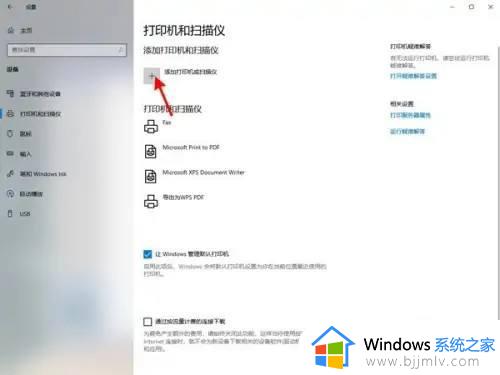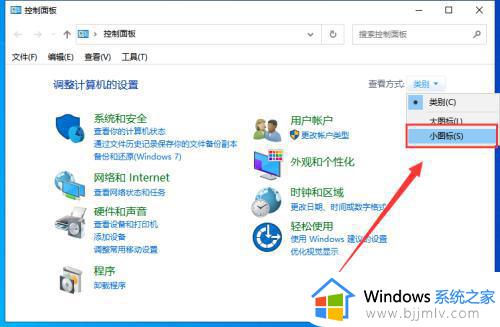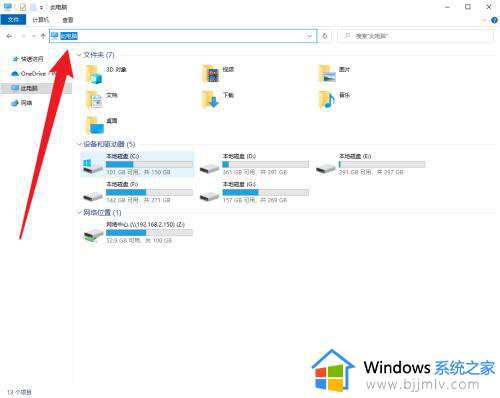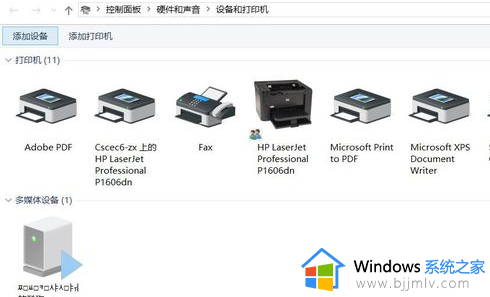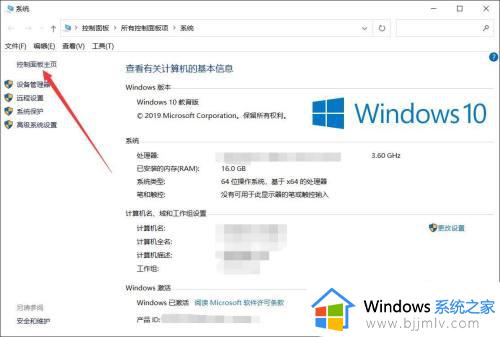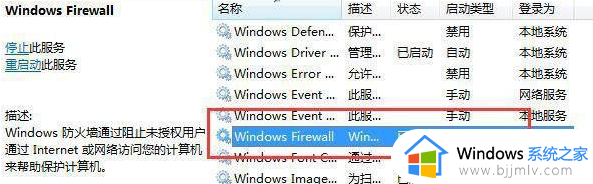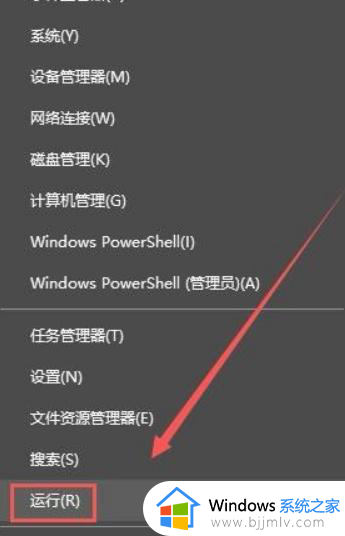win10系统如何添加打印机 windows10如何添加打印机
我们要使用打印机打印文档的话,就需要先添加打印机,可是很多win10系统用户还不知道如何添加打印机,其实方法并不会难,可以通过控制面板来添加,现在就跟着小编一起来看看windows10添加打印机的详细方法供大家参考吧。
解决方法:
1.在Windows10系统桌面,依次点击“开始/Windows系统/控制面板"菜单。
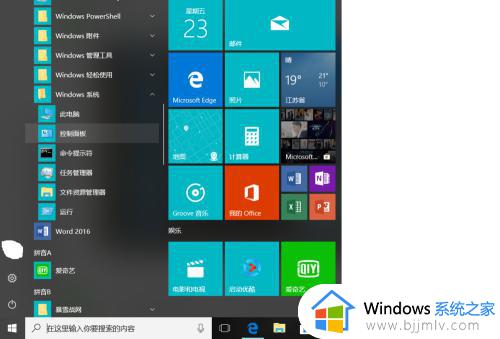
2.在打开的控制面板窗口中,点击右上角的“查看方式”下拉菜单。在弹出菜单中点击“大图标”菜单。
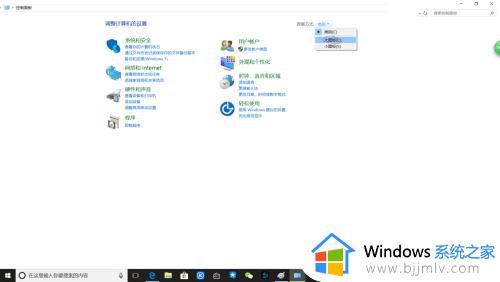
3.这时会打开Windows10的所有控制面板项窗口,点击窗口中的“设备和打印机”图标。
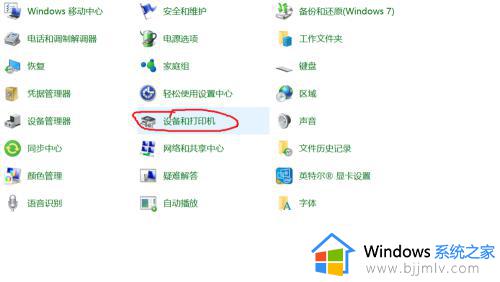
4.在打开的窗口中点击“添加打印机”快捷链接。
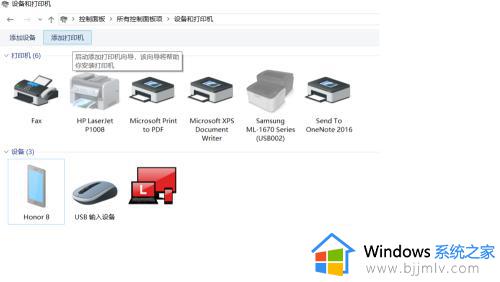
5.这时会自动扫描打印机,直接点击“我所需的打印机未列出”快捷链接就可以了。
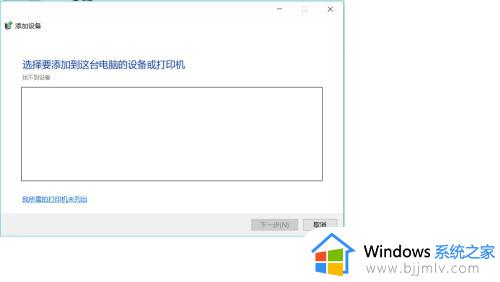
6.接下来在打列的添加打印机窗口中点击“通过手动设置添加本地打印机或网络打印机”一项,然后点击下一步按钮。
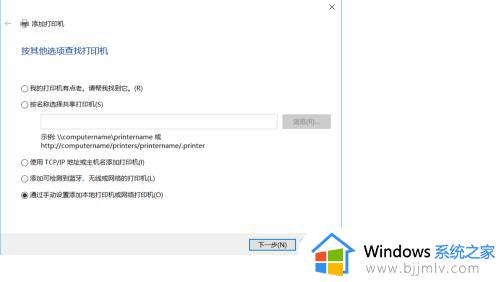
7.接着点击“下一步”会弹出安装打印机驱动程序窗口,在左侧的厂商窗口中选择打印机的厂家。在右侧列表中选择打印机的型号。
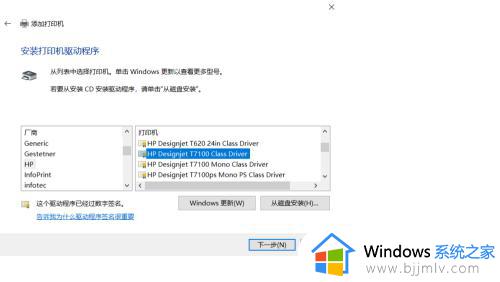
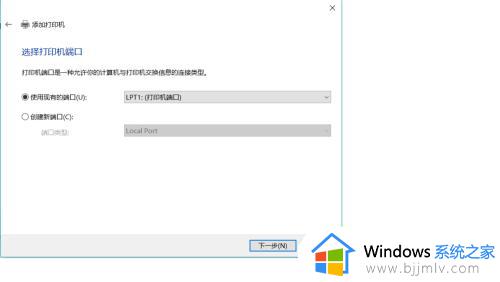
8.点击“下一步”这时就会出现正在安装打印机的窗口了。待安装完成后就可以正常使用打印机了。
上述给大家讲解的就是windows10如何添加打印机的详细内容,如果你有遇到一样情况的话,可以学习上面的方法来进行添加吧。