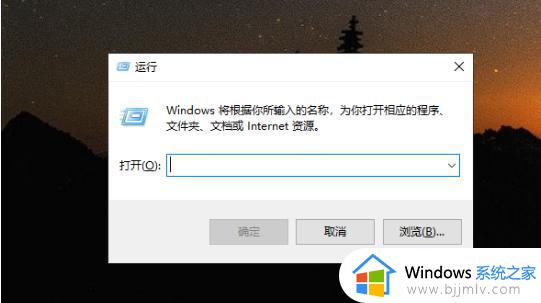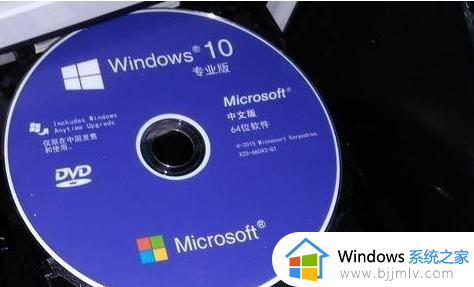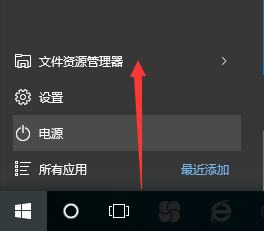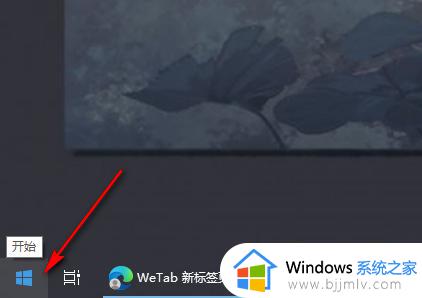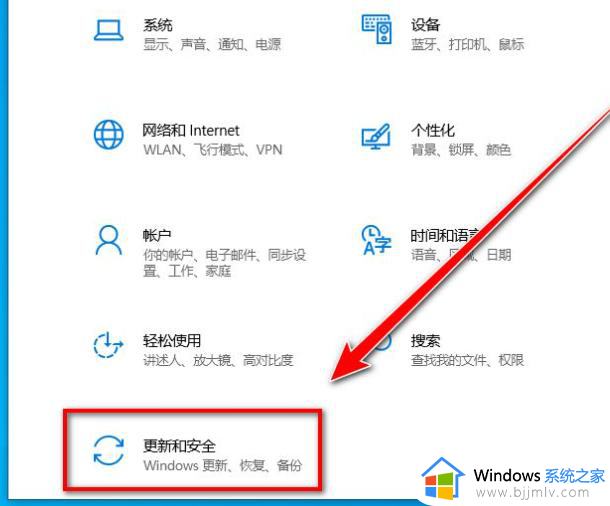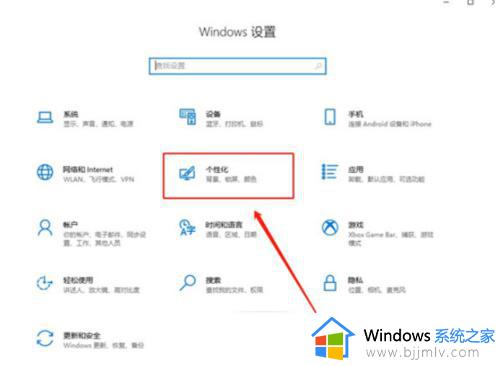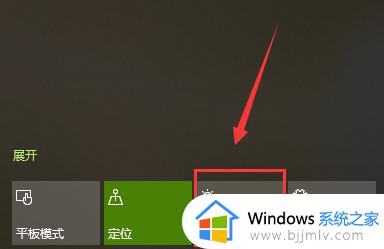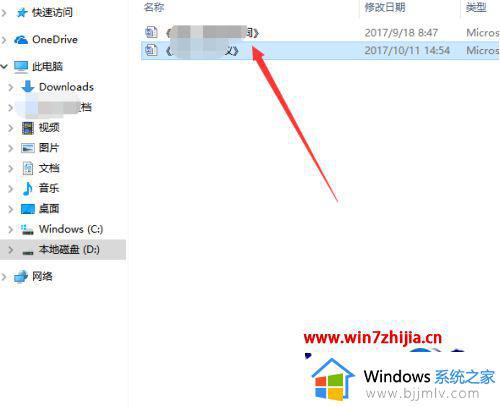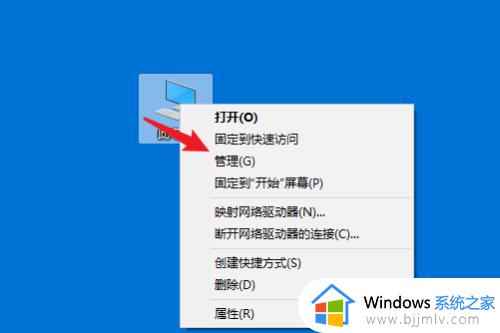win10关闭预留空间怎么操作 win10如何关闭保留空间
在我们的日常生活和工作中,我们小伙伴在使用win10操作系统的时候,我们难免会遇到一些问题的小伙伴,就比如最近有小伙伴想要关闭预留空间,但是却不知道怎么操作,那么接下来小编就带着大家一起来看看win10关闭预留空间怎么操作,快来学习一下吧,希望对你有帮助。
具体方法:
大家制做一个【启用预留存取空间.reg】注册表文件加上到注册表文件中,就可以启用Windows10系统软件的预留存取空间。
————————————————————————————————
WindowsRegistryEditorVersion5.00
[HKEY_LOCAL_MACHINESOFTWAREMicrosoftWindowsCurrentVersionReserveManager]
"ShippedWithReserves"=dword:00000001
————————————————————————————————
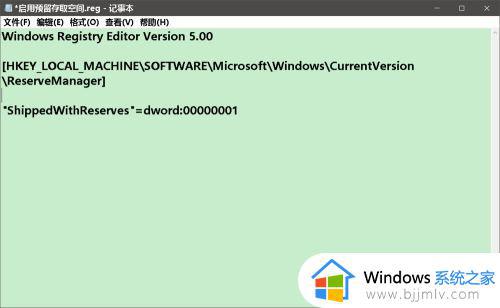
点一下文本文档左上方的【文档】,在下拉列表中点一下【另存】;
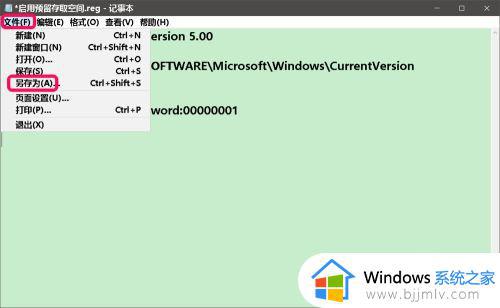
在另存对话框中,先点一下对话框左边的【桌面】,在文件夹名称(N)栏中键入:启用预留存取空间.reg,再点一下:储存;
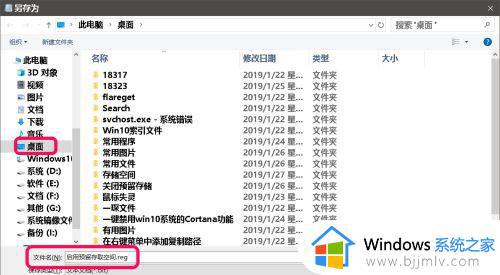
我们在桌面软件上寻找并单击双击鼠标【启用预留存取空间.reg】注册表文件标志,在依次弹出来的注册表编辑器提示框中,点一下:是(Y)和明确;
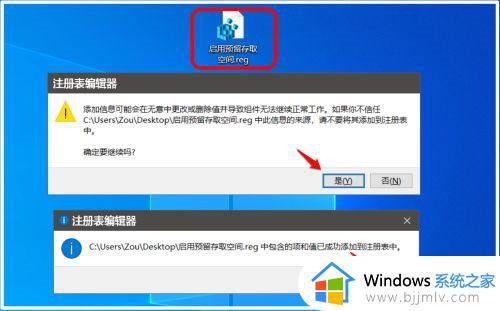
关闭预留存取空间:
大家制做一个【关闭预留存取空间.reg】注册表文件加上到注册表文件中,就可以关闭Windows10系统软件的预留存取空间。
————————————————————————————————
WindowsRegistryEditorVersion5.00
[HKEY_LOCAL_MACHINESOFTWAREMicrosoftWindowsCurrentVersionReserveManager]
"ShippedWithReserves"=dword:00000000
————————————————————————————————
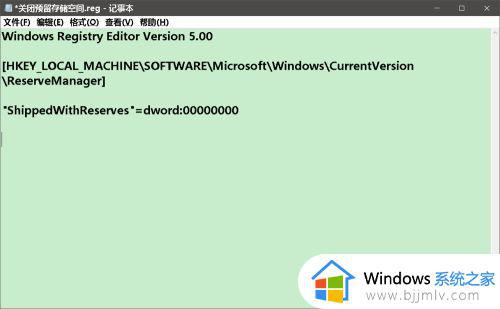
大家依照制做【启用预留存取空间.reg】文档的方式,制做一个【关闭预留存取空间.reg】的注册表文件加上到注册表文件中。
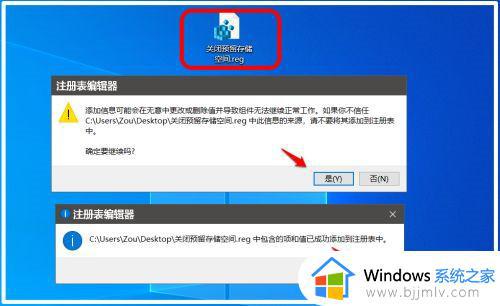
以上全部内容就是小编带给大家的win10关闭预留空间操作方法详细内容分享啦,遇到这种情况的小伙伴就快点跟着小编一起来看看,希望对你有帮助。