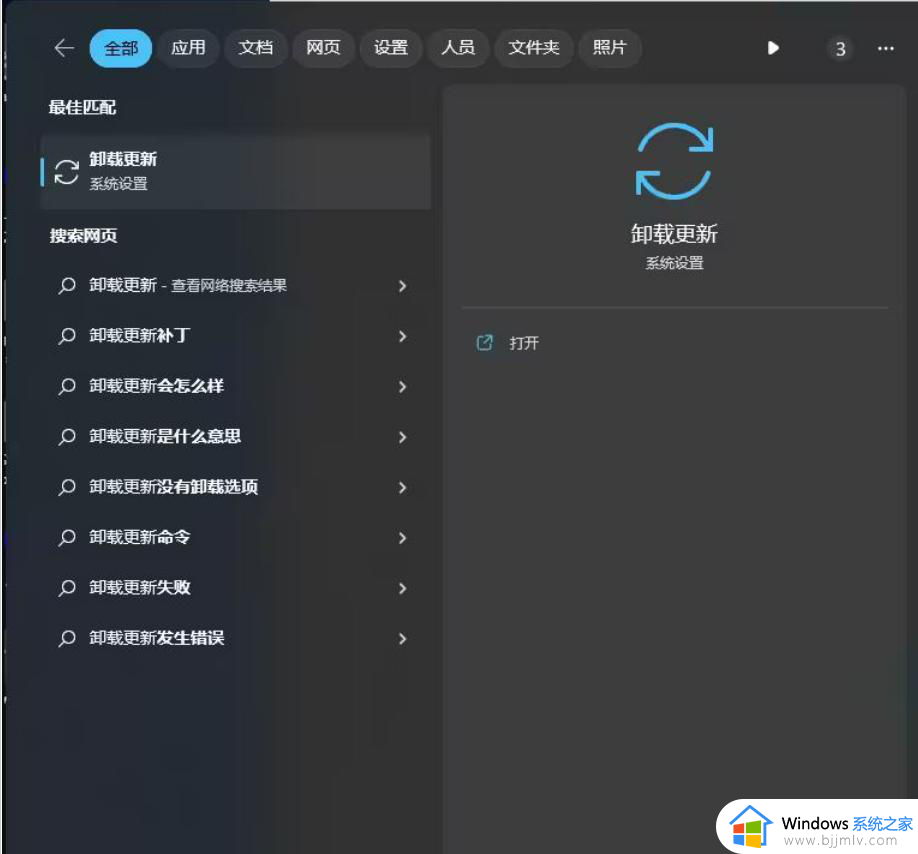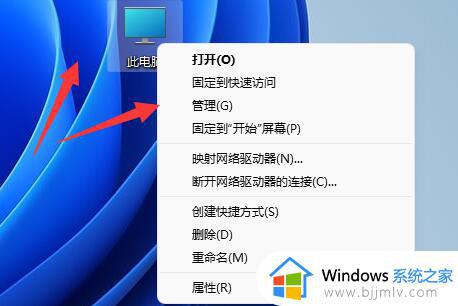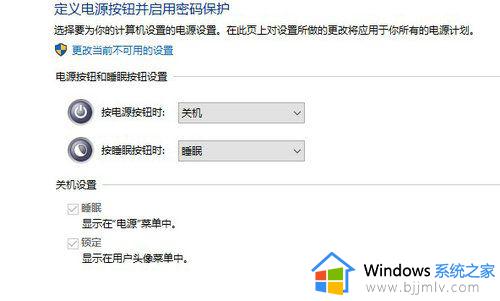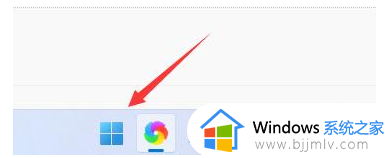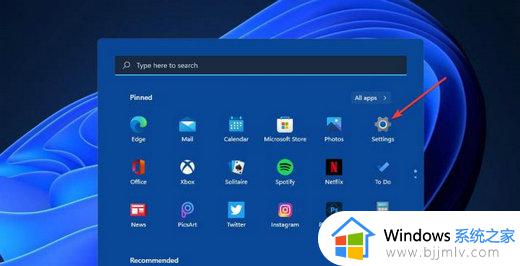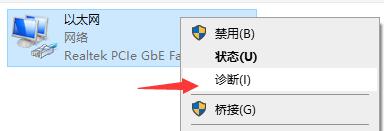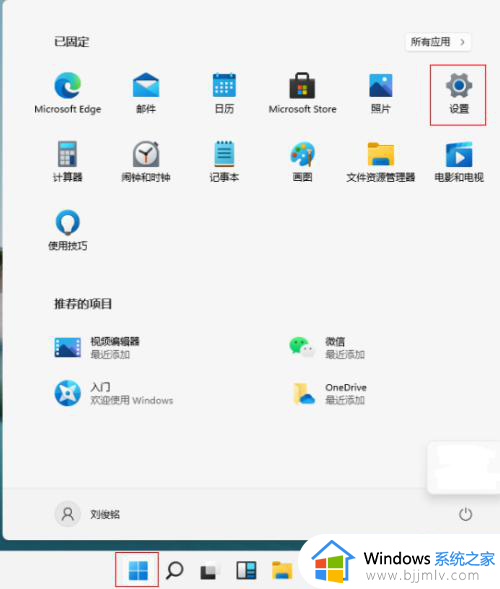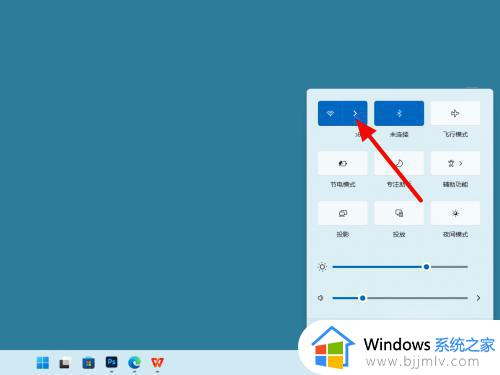win11 wlan无法启用怎么办 win11无法启用wlan网络如何处理
更新时间:2023-09-15 10:00:51作者:runxin
现阶段,许多用户也都开始将电脑升级到win11系统来操作,然而在系统更新完成之后发现了一个问题,有些用户在启动win11电脑之后,想要打开wlan网络连接无线wifi时却总是无法启动,对此win11 wlan无法启用怎么办呢?这里小编就来教大家win11无法启用wlan网络如何处理,帮助大家轻松解决问题。
具体方法:
1、点击开始按钮进入开始菜单面板,选择设置,如下图所示
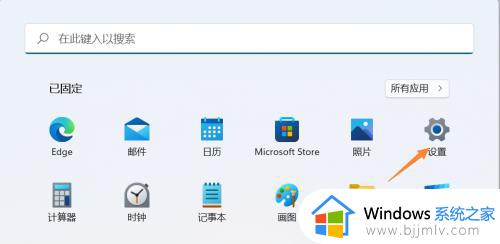
2、点击系统选项卡,然后选择右侧的疑难解答,如下图所示
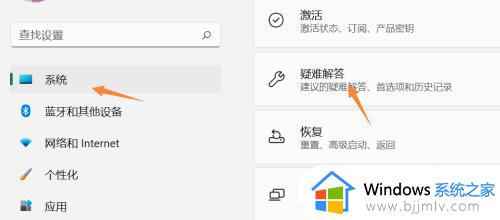
3、点击其它疑难解答进入,如下图所示
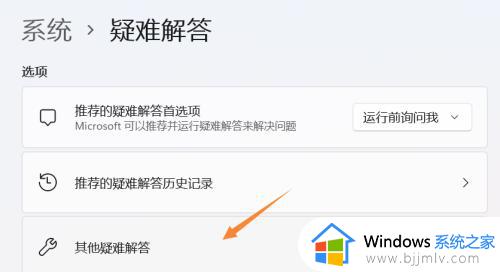
4、点击internet连接后面的运行,如下图所示
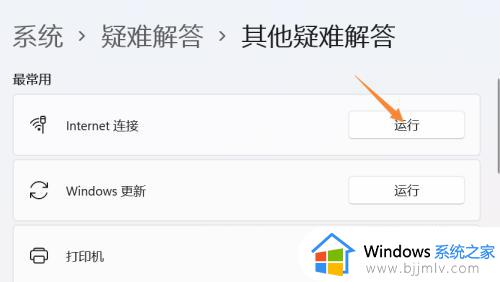
5、系统将对网络连接开启诊断模式,如下图所示
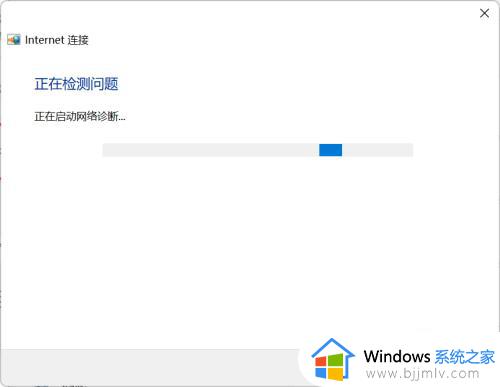
6、诊断运行完成,重新连接wifi即可正常联网,如下图所示
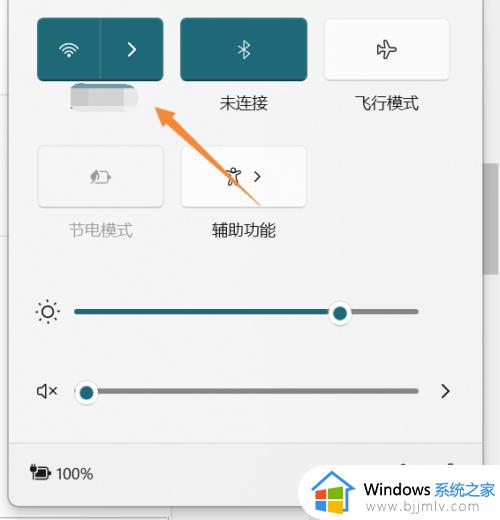
以上就是小编告诉大家的win11无法启用wlan网络如何处理所有内容了,碰到同样情况的朋友们赶紧参照小编的方法来处理吧,希望本文能够对大家有所帮助。