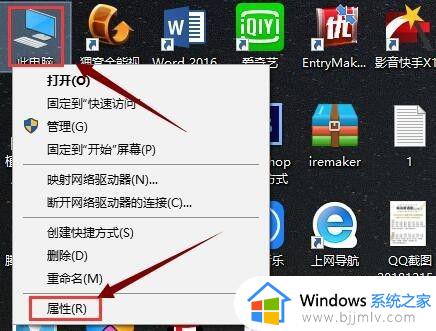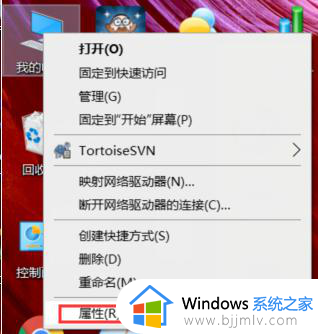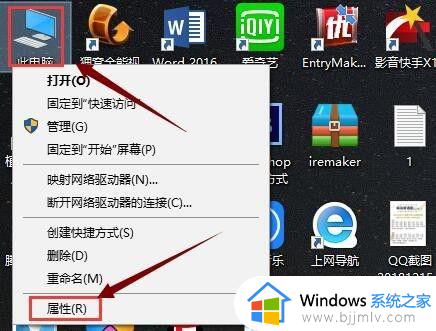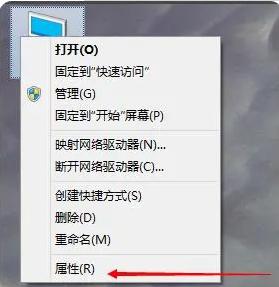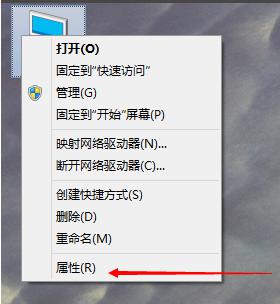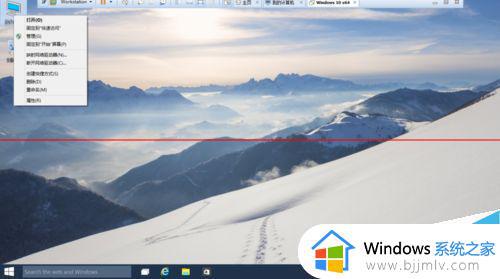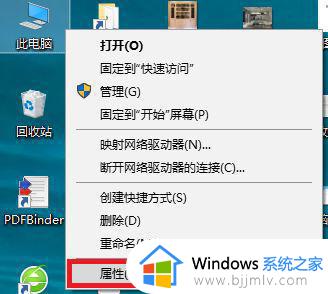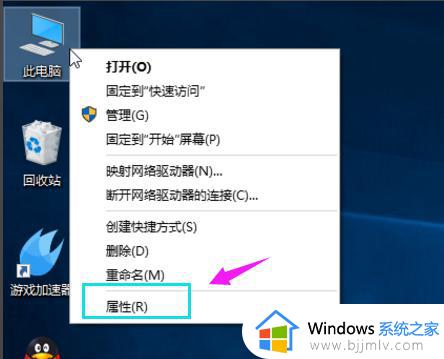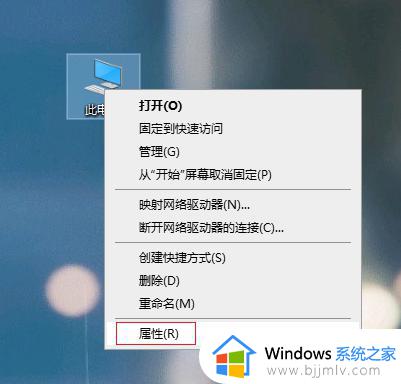win10虚拟内存如何调高 win10怎么调高虚拟内存
在我们日常使用的win10电脑中,系统都会默认设置一定空间的虚拟内存,保证电脑能够流畅运行程序,当然有些用户也会遇到因为win10系统中默认的虚拟内存空间不足导致程序运行卡顿的现象出现,对此win10虚拟内存如何调高呢?接下来小编就来教大家win10调高虚拟内存设置方法。
具体方法:
1.右键Win10系统桌面上的这台电脑,选择弹出菜单的属性。如下图所示。
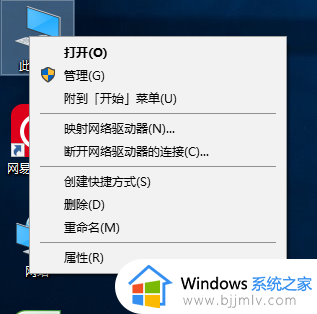
2.点击打开属性窗口,点击左侧的高级系统设置,如下图所示。
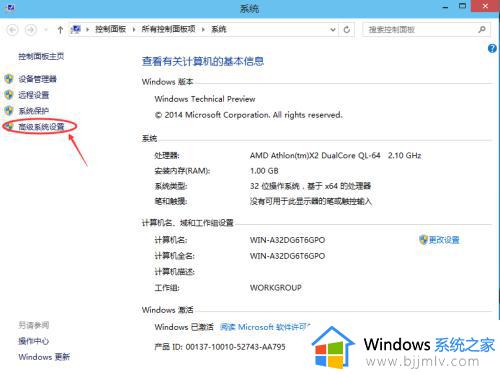
3.点击进入系统属性的高级选项卡,点击性能下方的设置,打开的窗口可以设置性能视觉效果,处理器计划。内存使用,以及虚拟内存。如下图所示。
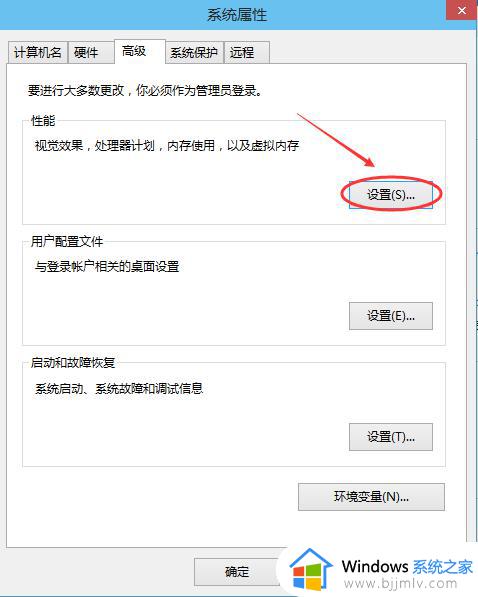
4.在性能选项对话框的高级选项卡里点击虚拟内存下方的更改,如下图所示。
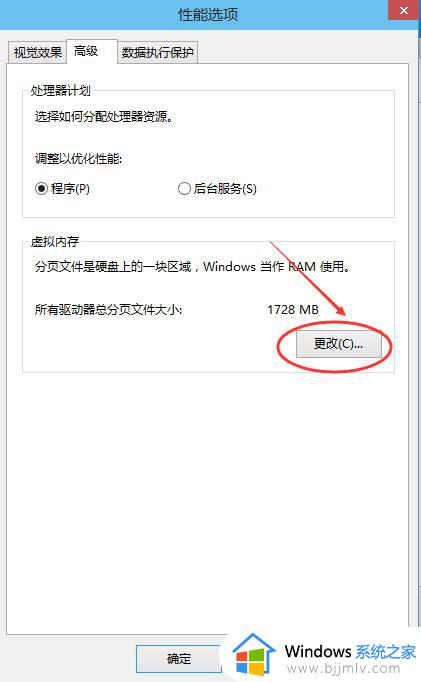
5.在虚拟内存设置窗口,将”自动管理所有驱动的分页文件大小“前面的勾子去掉。如下图所示。
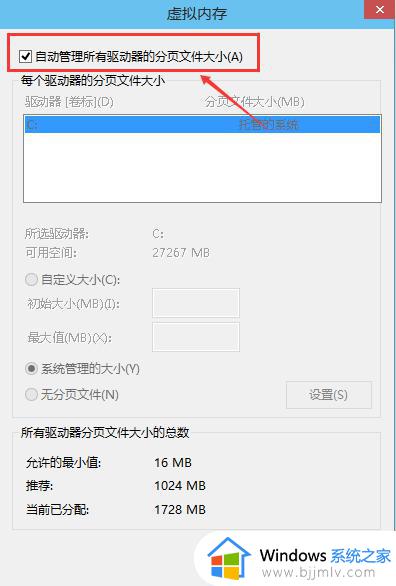
6.在虚拟内存对话框下面的可用空间设置初始大小和最大值,然后先点击设置,在点击确定。如下图所示。
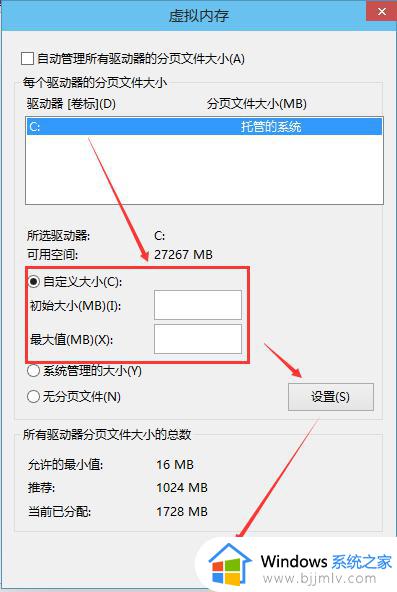
以上就是小编给大家讲解的一篇win10调高虚拟内存设置方法了,如果你也有相同需要的话,可以按照上面的方法来操作就可以了,希望能够对大家有所帮助。