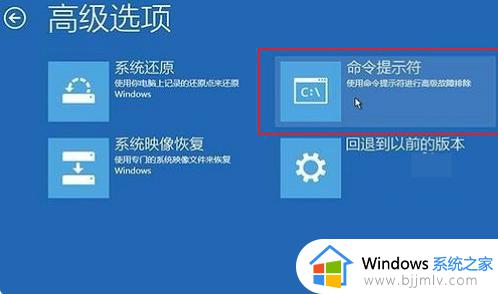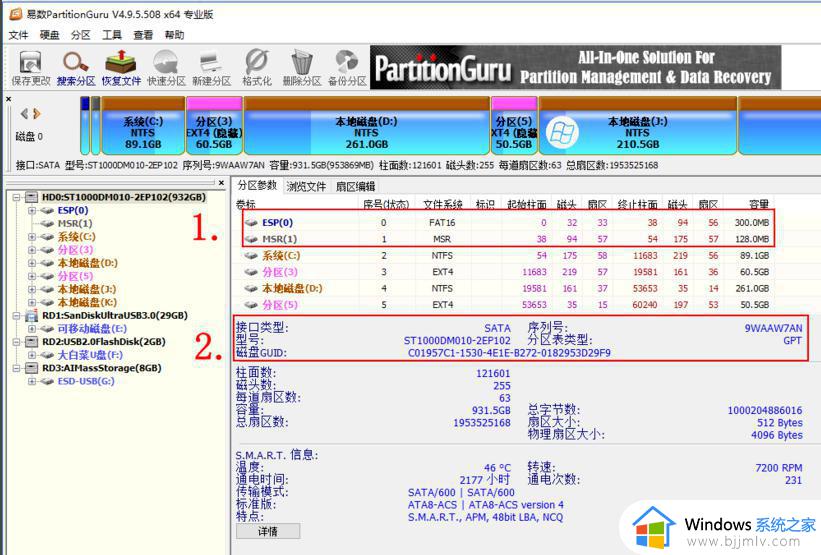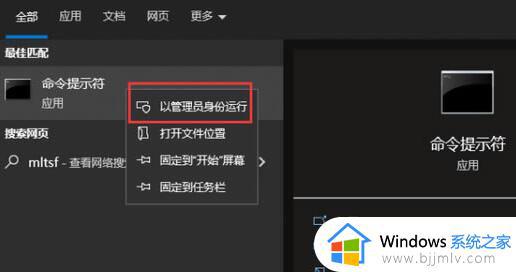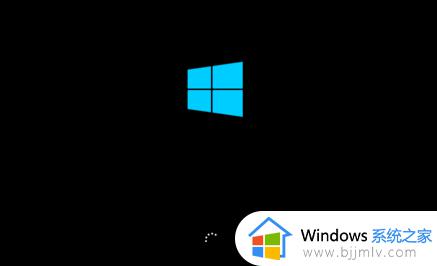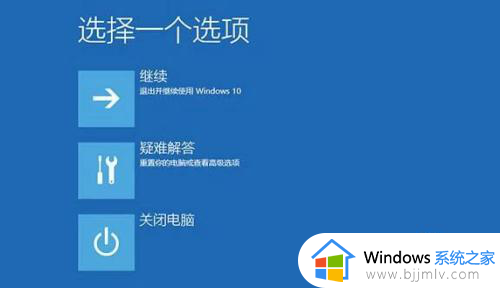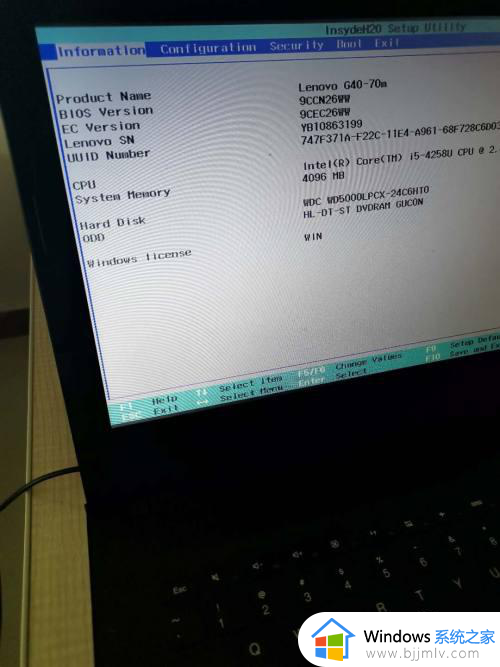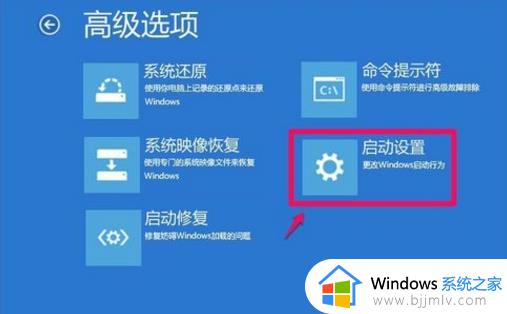win10启动引导文件修复失败怎么办 win10修复电脑启动引导文件无效解决方案
当我们使用win10时,有时可能会遇到启动引导文件失败的情况,这会导致电脑无法正常启动,对此win10启动引导文件修复失败怎么办呢?在本文中我们将介绍win10修复电脑启动引导文件无效解决方案。
win10启动引导文件修复失败的解决办法:
1、下载打开一键重装系统,点击【U盘启动】,然后点击【U盘模式】,进入界面后,点击【一键制作启动U盘】。
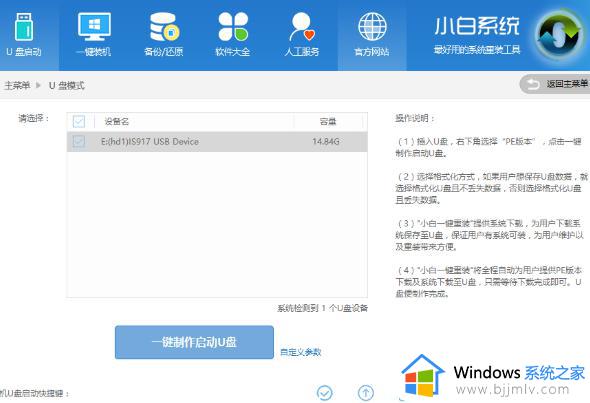
2、下图为制作完成界面,(温馨提示 如果出现制作失败,请重新制作失败的U盘)。
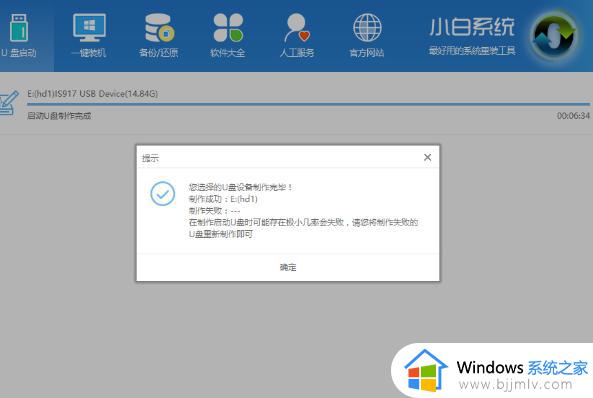
3、接着我们通过在左下角来看下自己电脑启动U盘启动的快捷键是多少。但是也有用户在按下软件检测到的启动快捷键没用情况下,也可以打开【快捷键】对应着自己的电脑品牌查询启动键
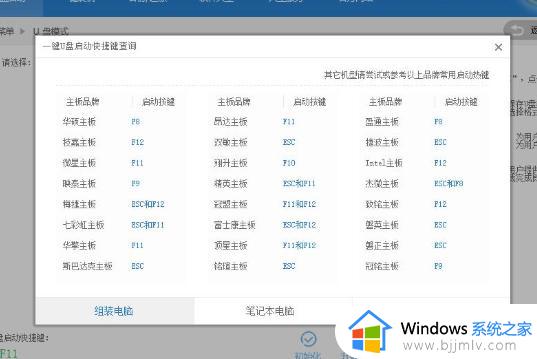
4、在开机时按下U盘启动快捷键并设置USB为第一启动, 进人到【小白U盘制作维护工具】,选择【02】Windows PE/ramos(新机型)进入小白PE系统。
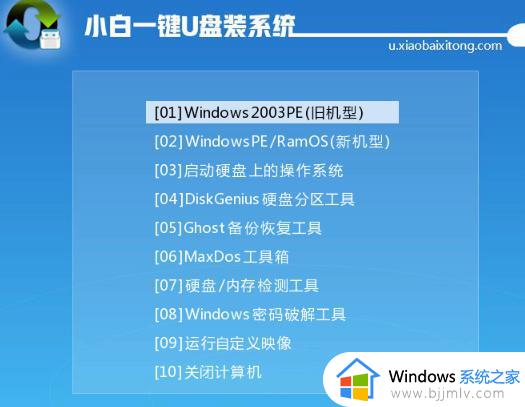
5、接着我们可以在桌面上看到有各种维护系统的工具,如磁盘检测/修复工具、GHOST工具、杀毒工具、密码恢复工具等等。计算机可以通过U盘启动计算机并对系统进行硬件或软件的维护。打开桌面的Windows引导修复工具。

6、接着在打开的ntboot引导修复工具界面中,点击“1.自动修复”,如下图所示

7、之后等待修复完成,生成报告,如下图所示

8、在该报告中就可以看到修复成功的提示,如下图所示

以上就是win10修复电脑启动引导文件无效解决方案的具体步骤,如果您还有不清楚的地方,欢迎参考小编提供的步骤进行操作,希望这对您有所帮助。