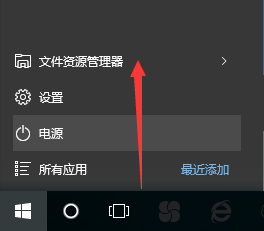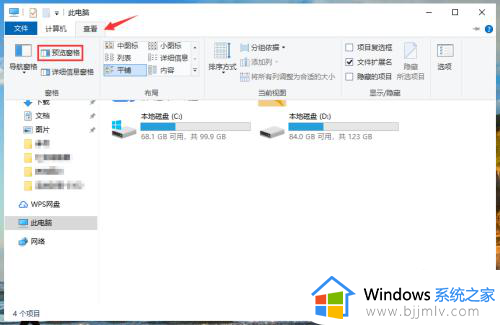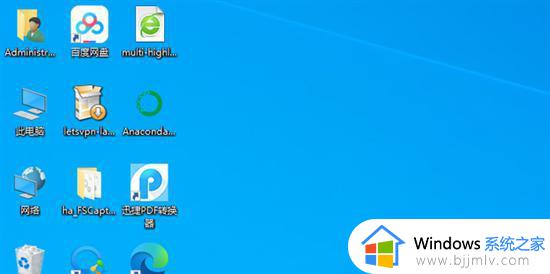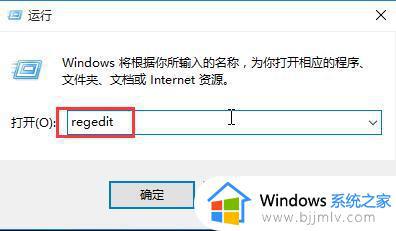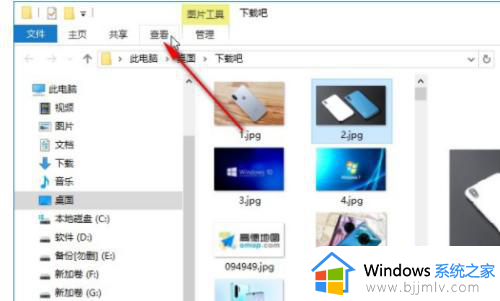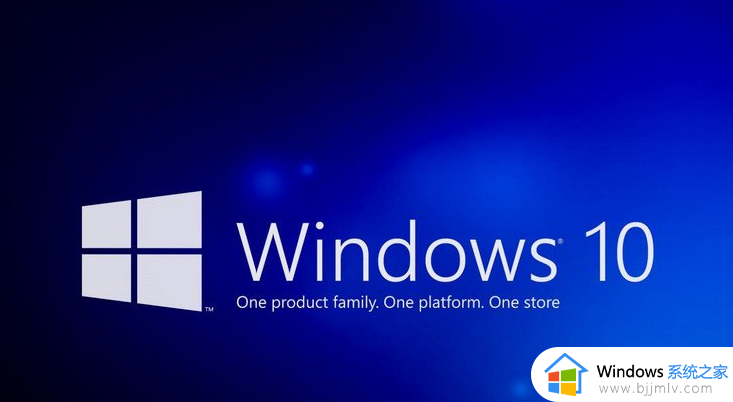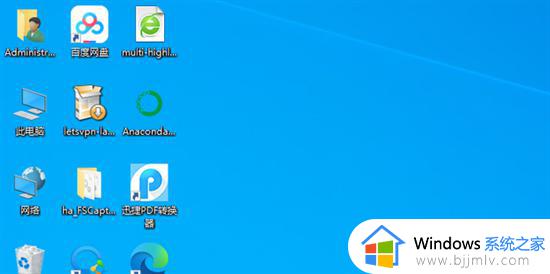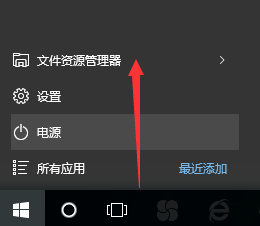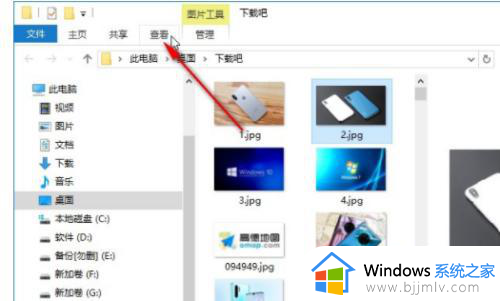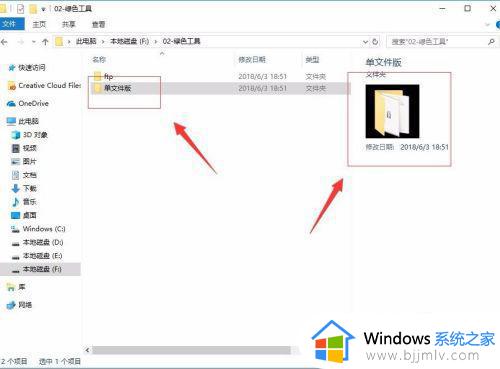win10文件夹右侧预览窗格宽度怎么调整 win10文件夹右侧预览宽度大小设置方法
更新时间:2024-05-08 10:01:00作者:run
在使用win10时,有时候我们会遇到文件夹右侧预览窗格宽度固定的问题,导致无法通过拖动调整大小,对此win10文件夹右侧预览窗格宽度怎么调整呢?接下来我们就来看一下win10文件夹右侧预览宽度大小设置方法。
win10文件夹右侧预览窗格宽度不能拖解决方法:
1、首先对我的电脑进行打开,然后随便找一个想要打开的文件夹。
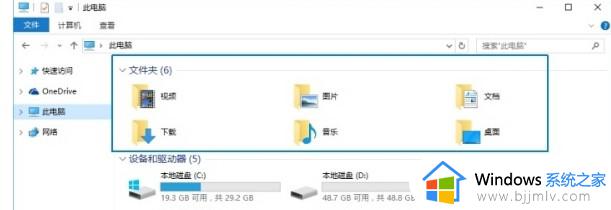
2、选择之后,在上面的菜单栏中找到查看功能,进行点击,然后你可以看到文件夹视图的显示大小、排练等方式。
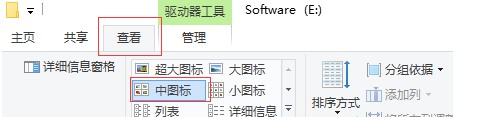
3、然后在点击查看的选项,找到右侧的选项功能进行点击。

4、进入窗口后,将上方的选项卡切换到查看,然后点击下方的应用到文件夹即可。
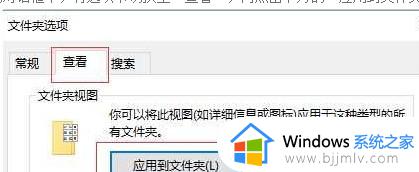
以上就是win10文件夹右侧预览宽度大小设置方法的全部内容,还有不清楚的用户就可以参考一下小编的步骤进行操作,希望本文能够对大家有所帮助。