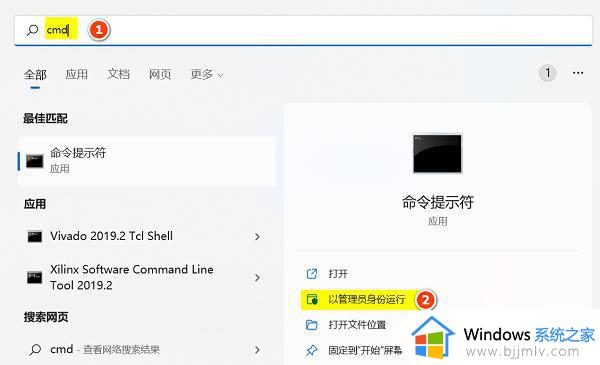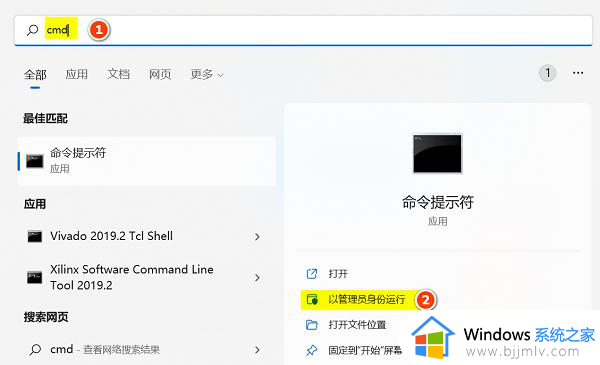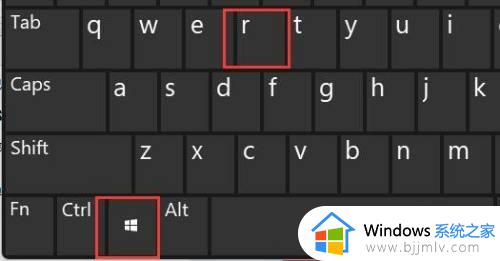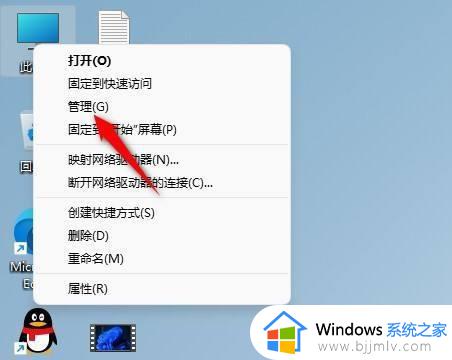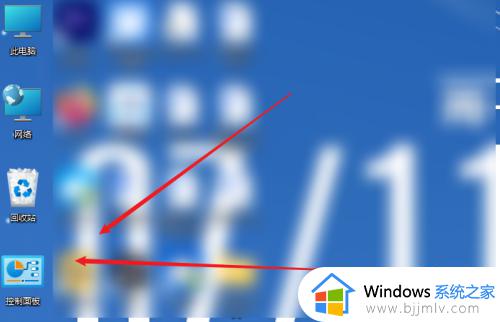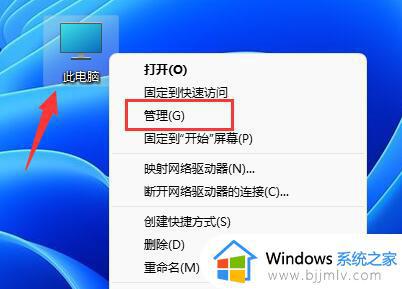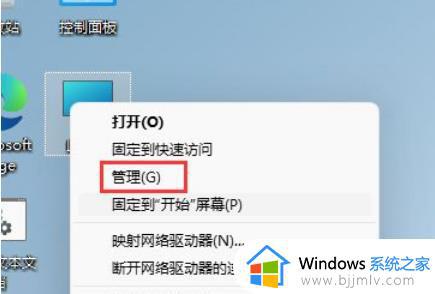win11c盘users的用户名怎么改 win11如何修改c盘user下的用户名
许多用户在使用win11系统时候,难免需要将一些文件存放在用户文件夹中,方便用户进行浏览,而win11电脑c盘保存有users用户文件夹,不过一些用户因为默认名称是users,想把用户名改成其他,那么win11c盘users的用户名怎么改呢?今天小编就来教大家win11如何修改c盘user下的用户名,一起来了解下吧。
具体方法如下:
1、首先点开开始菜单,搜索“cmd”并选择“以管理员身份运行”。
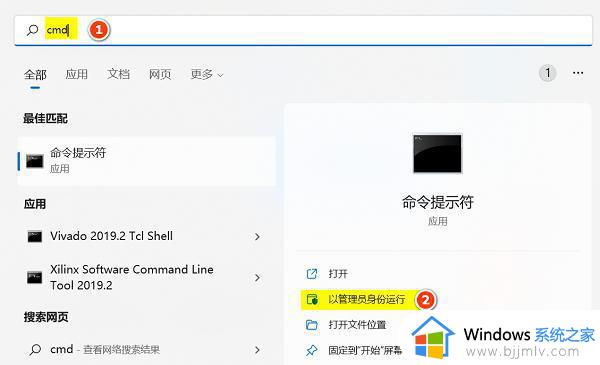
2、打开后,输入“net user administrator /active:yes”并回车运行。
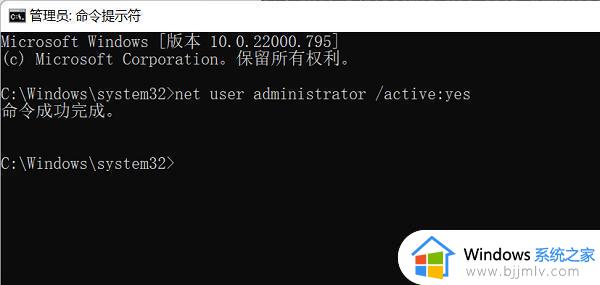
3、改完后,会出现一个新用户,别管他,直接重启电脑并选择新用户登录。
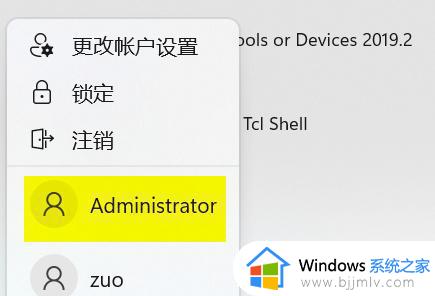
4、重启后,进入“C:Users”路径,直接重命名用户名文件夹为自己想要的英文。
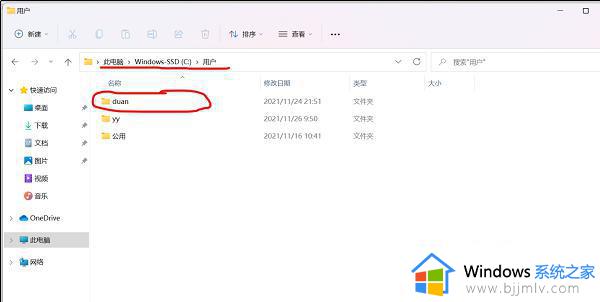
5、改好之后,按下“win+r”打开运行,并输入“regedit”回车进入注册表。
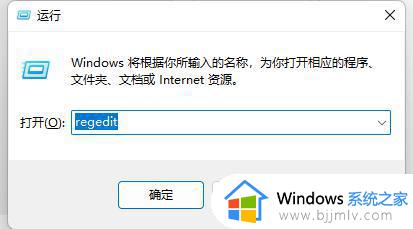
6、再进入“HKEY_LOCAL_MACHINESOFTWAREMicrosoftWindows NTCurrentVersionProfileList”位置,并依次打开左边每一个选项下的“ProfileImagePath”。
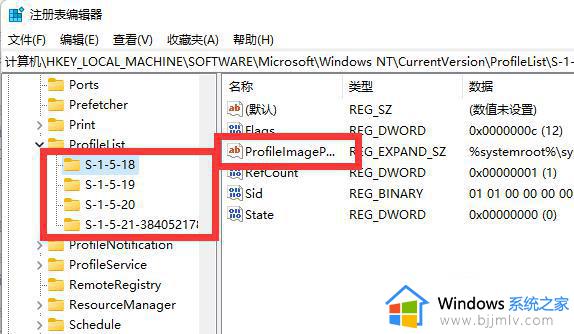
7、打开后,分别将其中的数值数据都改成我们的用户名文件夹路径。
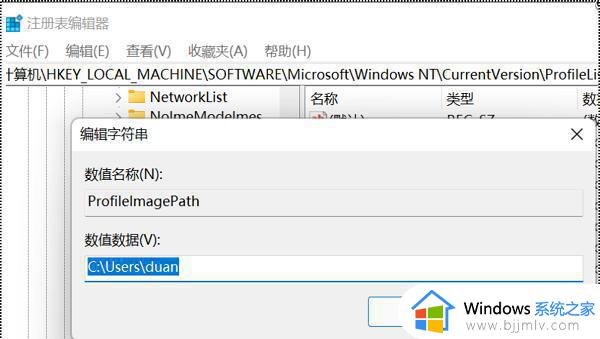
8、随后来到“HKEY_LOCAL_MACHINESOFTWAREMicrosoftUsermanager”位置并作同上修改。
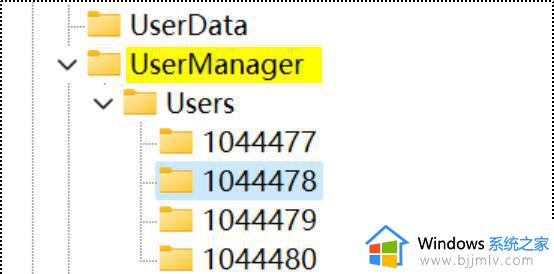
9、修改好之后,重复第一步。这次执行“net user administrator /active:no”命令并重启电脑,选择之前的用户登录。
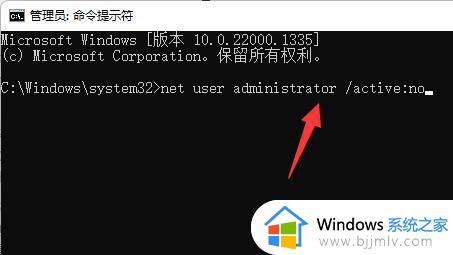
10、登录后,右键“此电脑”打开“属性”并打开“高级系统设置”。
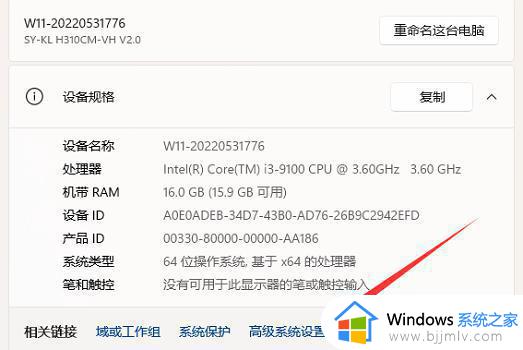
11、再打开其中的“环境变量”设置。
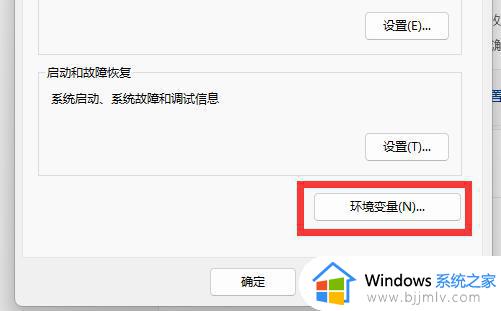
12、进入后,将其中的环境变量都改成刚刚的用户名路径。
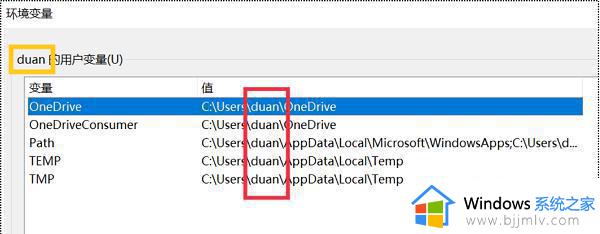
13、改好后,“win+r”打开运行。输入“control userpasswords2”打开用户,选中要修改的用户名,打开“属性”。
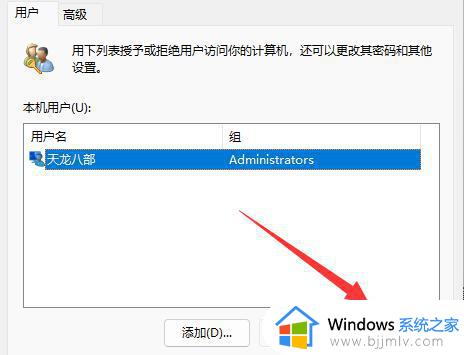
14、最后将用户名改成想要的英文并保存,再重启电脑登录即可。
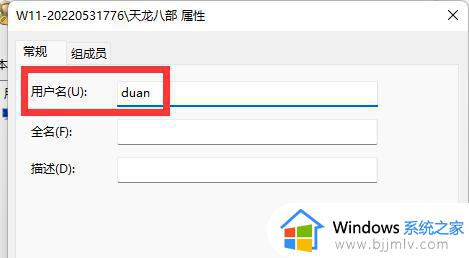
以上就是给大家讲解的win11如何修改c盘user下的用户名所有步骤了,还有不清楚的用户就可以参考一下小编的步骤进行操作,希望本文能够对大家有所帮助。