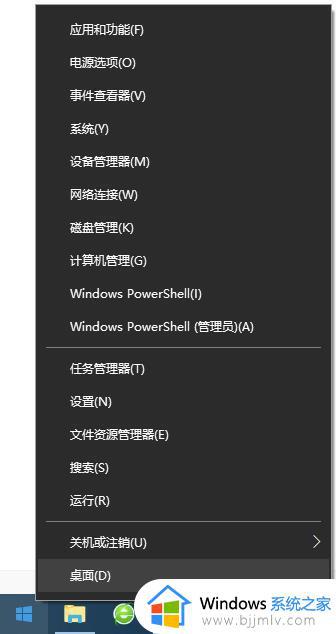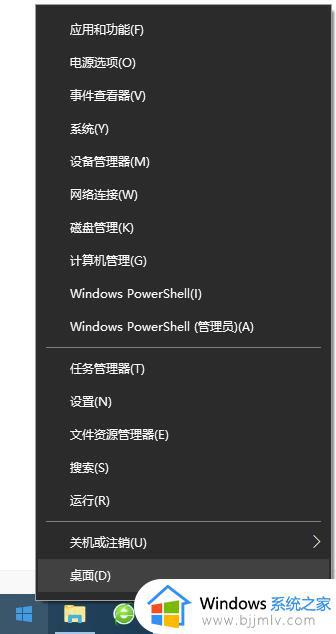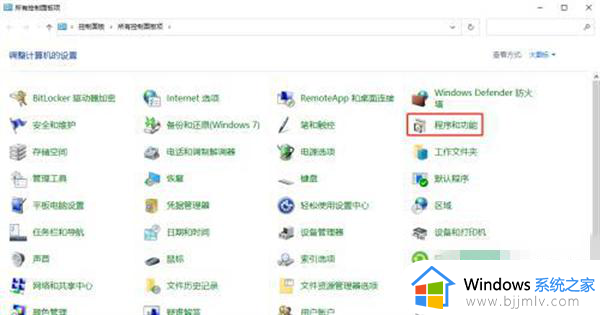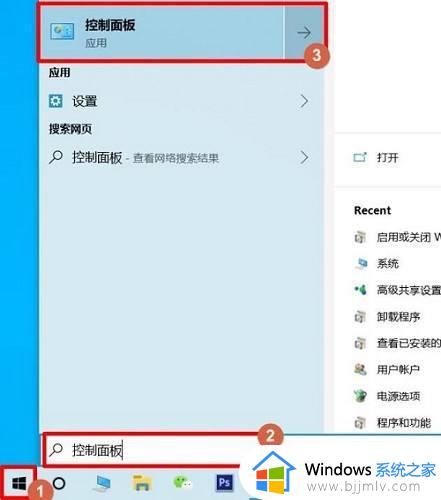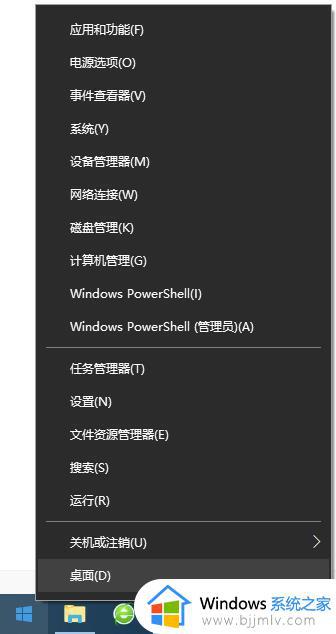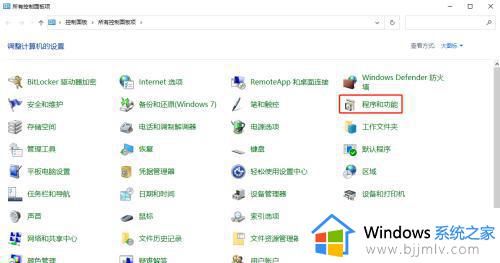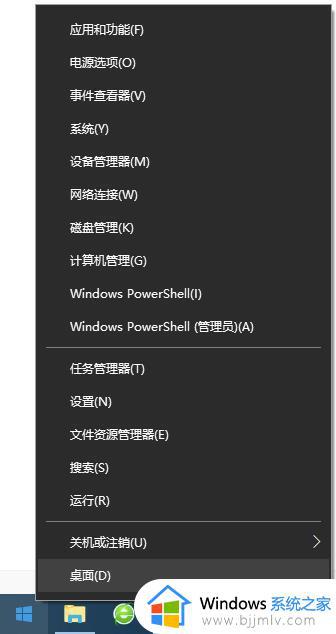windows10沙盒模式怎么运行软件 windows10沙盒模式如何打开软件
为了保证windows10系统的安全,很多用户对于一些未知的软件想要在电脑上运行时,可以通过微软windows10系统自带的沙盒模式来操作,同时也能够和系统隔离开,不过互相受到影响,可是windows10沙盒模式怎么运行软件呢?下面小编就来告诉大家windows10沙盒模式打开软件操作方法。
具体方法:
1、点击开始菜单-->设置-->应用进入到应用设置界面。
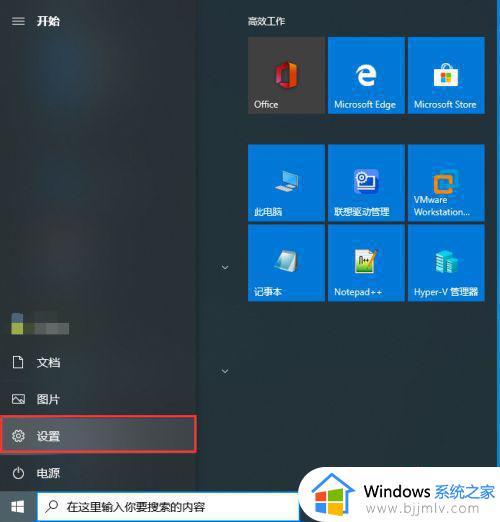
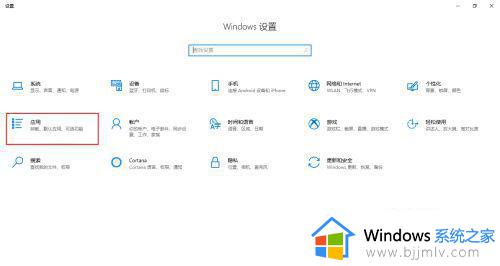
2、点击【程序和功能】按钮进入到程序和功能的设置界面。
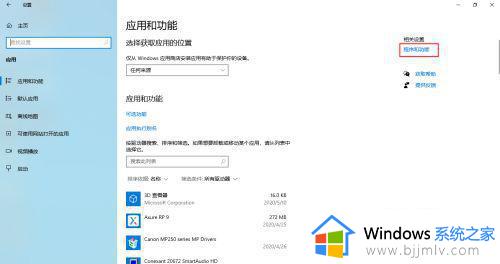
3、点击【关闭或启用windows功能】,这时候显示操作系统的一些可选的功能。我们找到“Windows沙盒”和“虚拟机平台”勾选上。
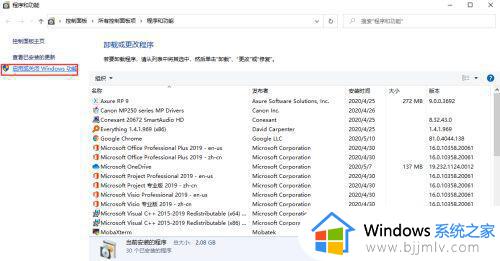
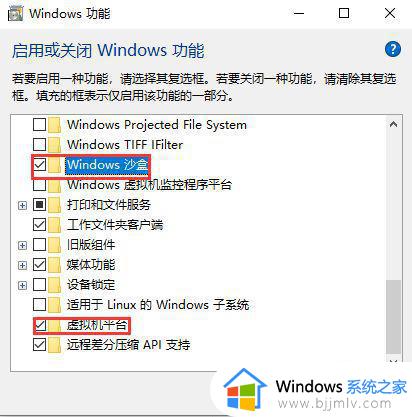
4、点击【确定】进行安装,之后等待操作系统安装完成,之后重启操作系统。
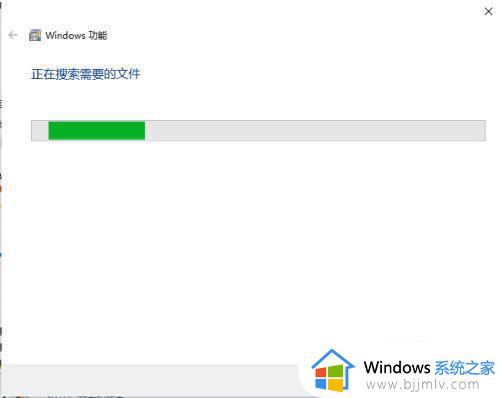
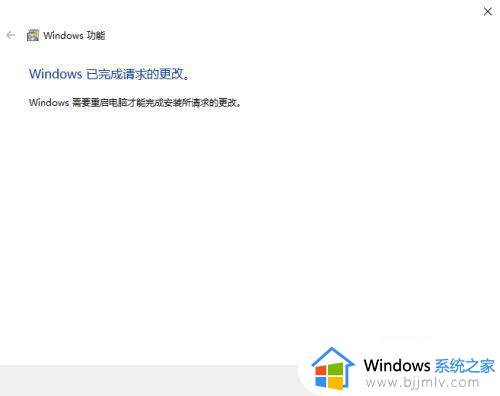
5、重启后,我们就能够在开始菜单中找到沙盒的功能入口,也可以通过搜索“sandbox”快速找到它,点击开启沙盒。
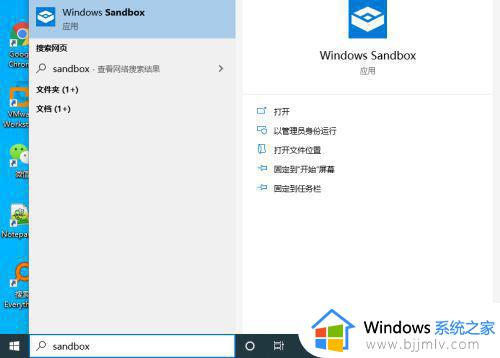
6、沙盒开启后有什么用呢?其实它就是一个独立的操作系统,你在实体操作系统中做的任何事情在里面都可以做。除此之外,当它关闭后,一切在沙盒中的东西就会还原。
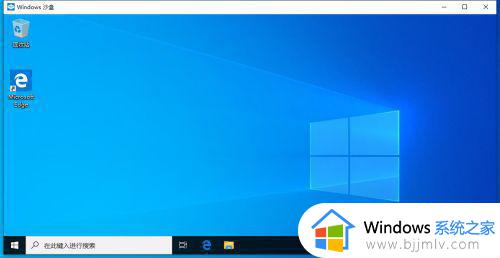
7、所以我们可以使用沙盒安装一些认为不安全的程序,安装后看软件的行为。在沙盒中安装一些试用的软件,在沙盒中浏览一些可能不安全的网站等。因为在沙盒中所有的操作是不会影响我们的操作系统。
以上就是小编给大家带来的windows10沙盒模式打开软件操作方法了,还有不清楚的用户就可以参考一下小编的步骤进行操作,希望能够对大家有所帮助。