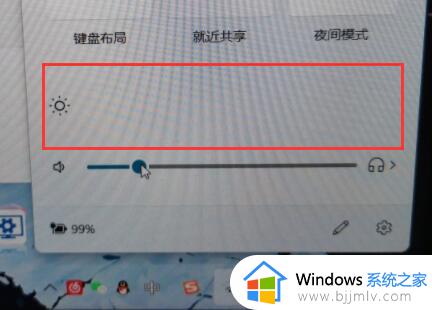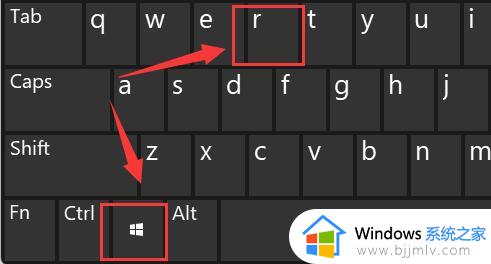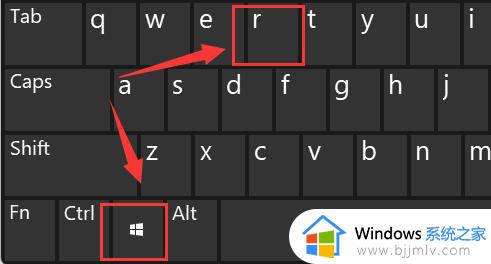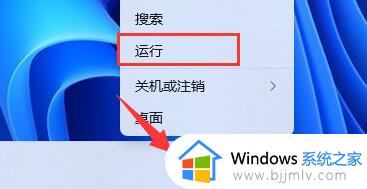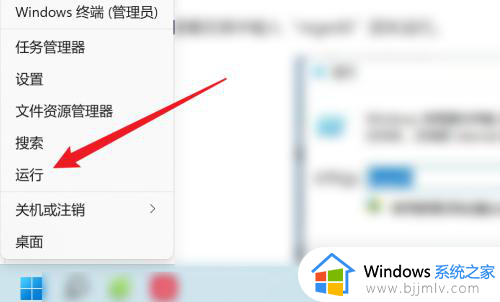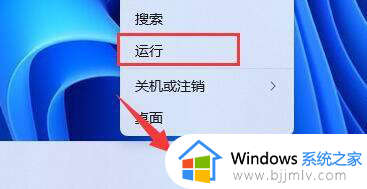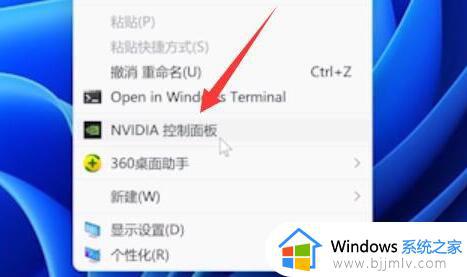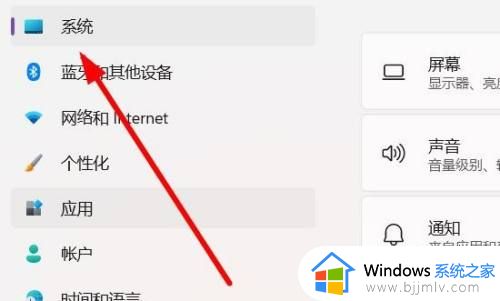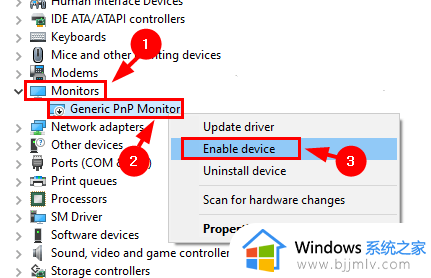win11电脑亮度调节不了了怎么办 win11电脑亮度调节失灵处理方法
在日常操作win11电脑的过程中,经常有用户会因为外界光线的影响而遇到屏幕画面显示异常的情况,因此就需要通过win11系统亮度功能来进行调整,可是有时也会遇到电脑亮度调节失灵的情况,对此win11电脑亮度调节不了了怎么办呢?以下就是小编带来的win11电脑亮度调节失灵处理方法。
具体方法如下:
方法一:
1、点击“开始”-“设置”。
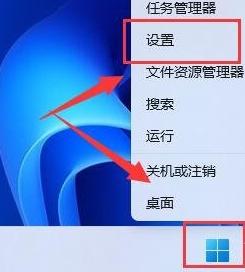
2、搜索“电源”,选择最佳匹配。
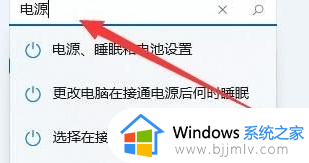
3、打开“编辑电源计划”。
4、点击“更高高级电源设置”。
5、将“启用自适应亮度”设置为关闭即可。
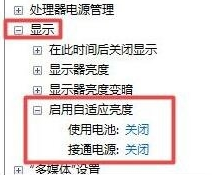
方法二:
1、右键点击桌面空白处,打开“NVIDIA控制面板”。
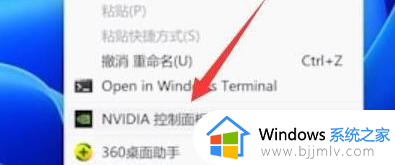
2、选择“调整桌面颜色设置”。
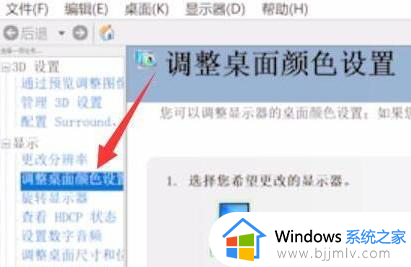
3、试试调节亮度。
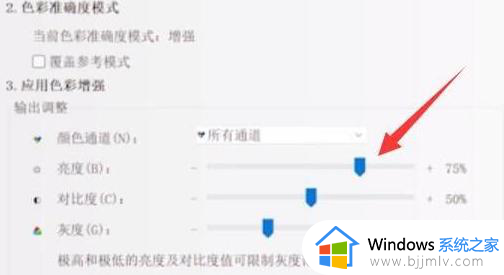
方法三:
1、Win+r调出运行,输入“regedit”回车打开注册表。
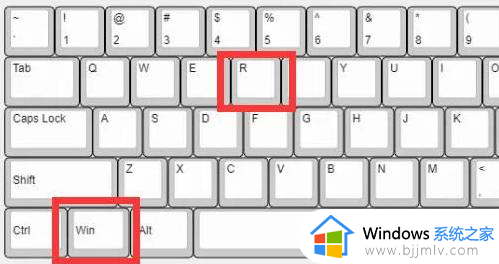
2、打开以下路径:
“计算机\HKEY_LOCAL_MACHINE\SYSTEM\ControlSet001\Control\Class\{4d36e968-e325-11ce-bfc1-08002be10318}”
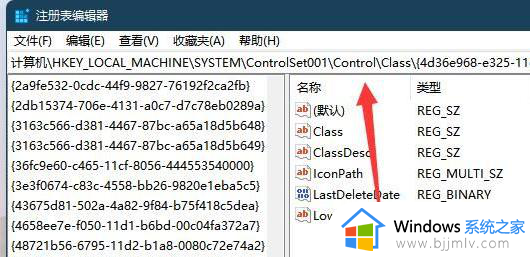
3、双击打开“0000”下的“featuretestcontrol”。
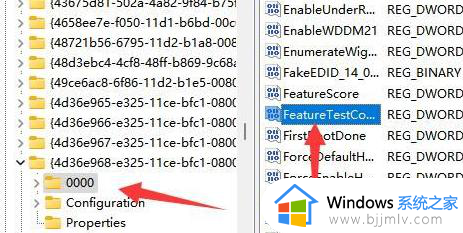
4、最后更改为“ffff”,确定保存重启电脑就能调节亮度了。
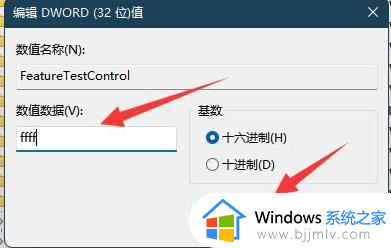
方法四:
实在没有方法解决的话,就只能重装系统试试了。
上述就是小编给大家讲解的win11电脑亮度调节失灵处理方法了,碰到同样情况的朋友们赶紧参照小编的方法来处理吧,希望本文能够对大家有所帮助。