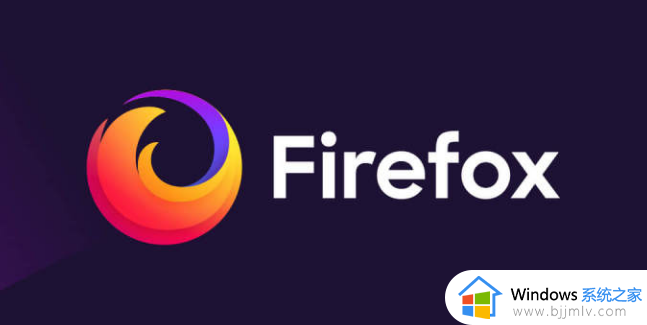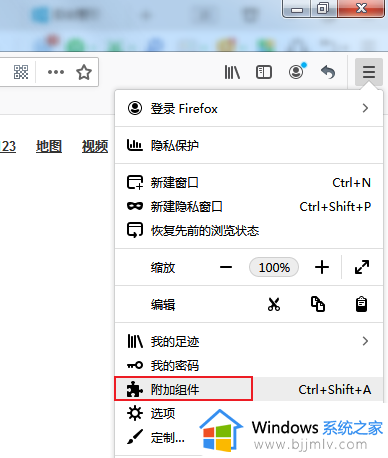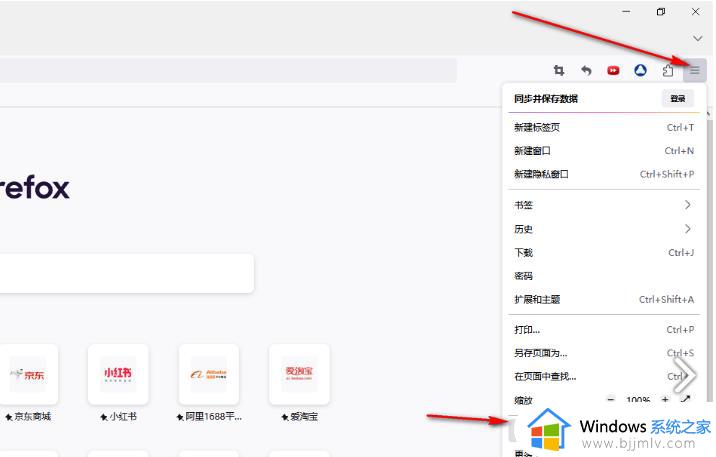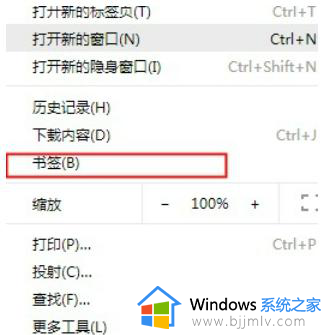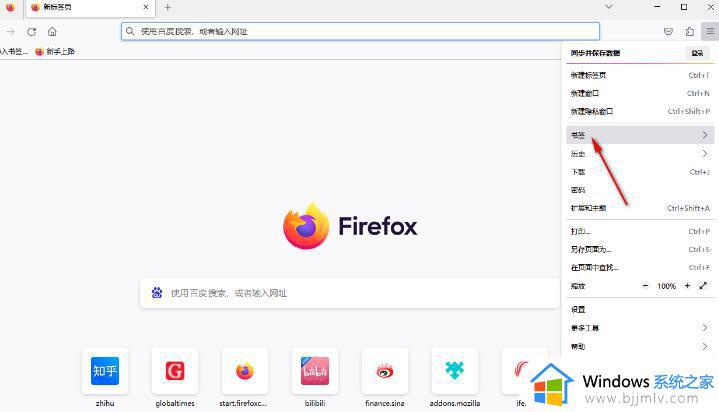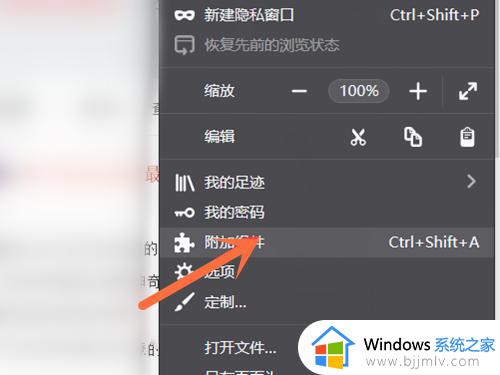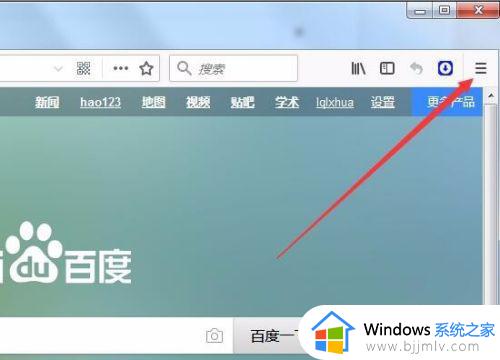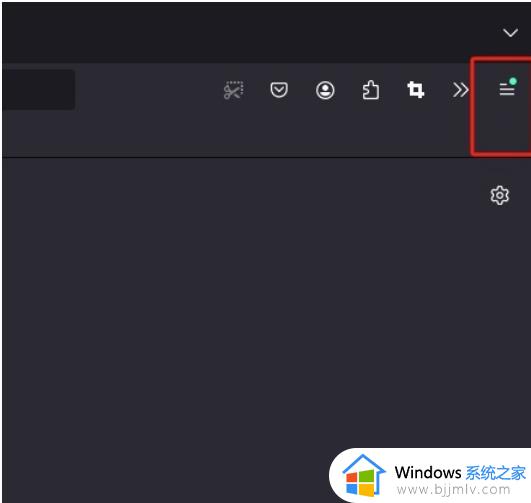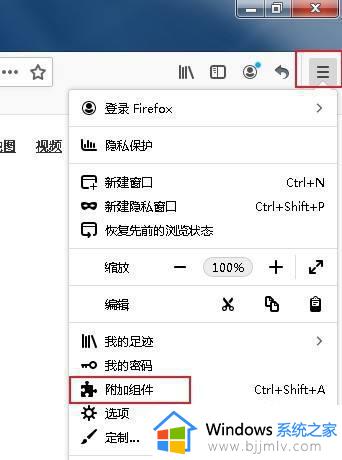火狐浏览器如何导入ie浏览器 如何把ie浏览器导入火狐浏览器
更新时间:2024-04-17 09:57:52作者:run
在日常生活中,我们经常会使用到各种浏览器来浏览网页,其中火狐浏览器和ie浏览器是大家比较常用的两款浏览器,有时候我们会需要将火狐浏览器导入ie浏览器,那么火狐浏览器如何导入ie浏览器呢?下面将介绍如何把ie浏览器导入火狐浏览器具体的步骤。
火狐浏览器导入IE浏览器的操作方法:
第一步,我们先在电脑中点击打开火狐浏览器,然后在火狐浏览器的页面中点击打开“三”图标。
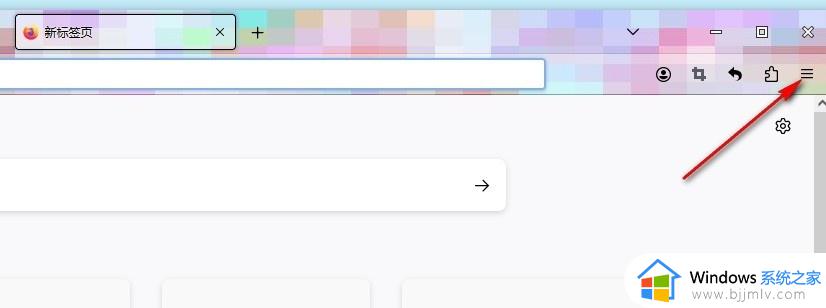
第二步,在火狐浏览器中打开“三”图标之后,我们再在下拉列表中找到“设置”选项,点击打开该选项。
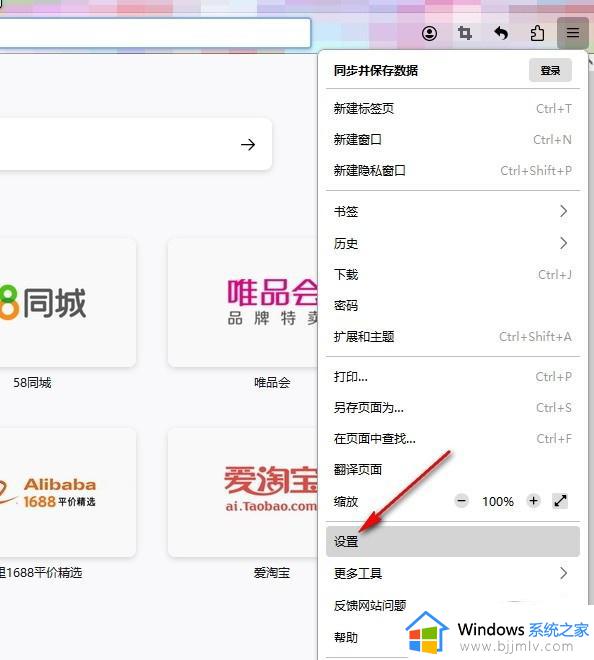
第三步,进入火狐浏览器的设置页面之后,我们在该页面中先找到“导入浏览器数据”选项,打开该选项下的“导入数据”选项。
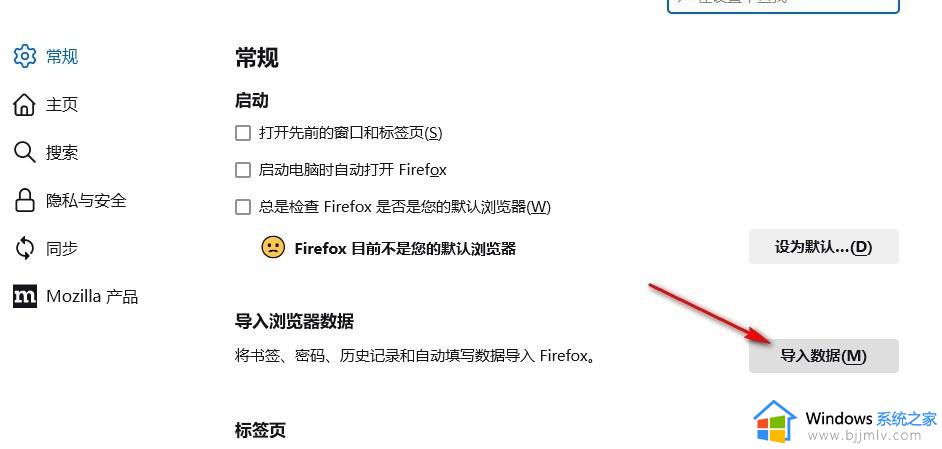
第四步,打开导入浏览器数据弹框之后,我们先打开浏览器选项,然后在下拉列表中点击选择“IE浏览器”选项。
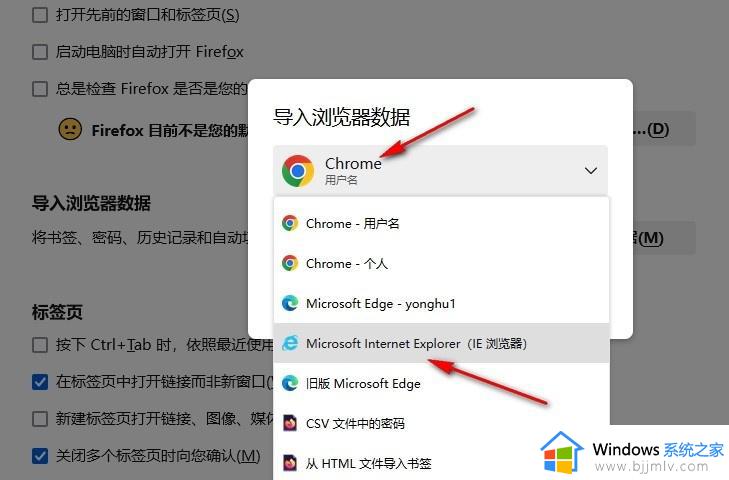
第五步,接着我们打开“导入所有可用数据”选项,然后在下拉列表中点击勾选需要导入的数据选项,最后点击“导入”选项即可。
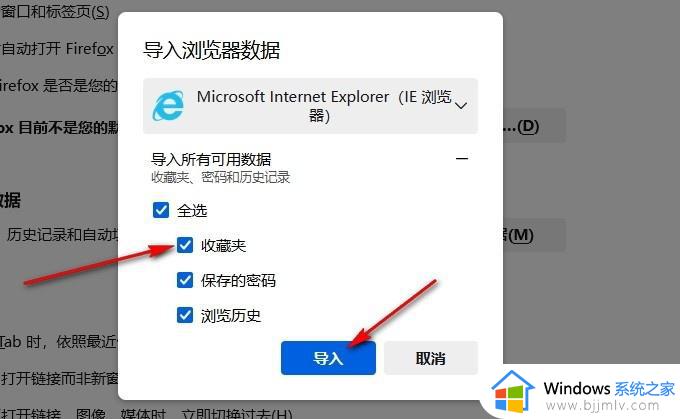
以上就是如何把ie浏览器导入火狐浏览器的全部内容,有出现这种现象的小伙伴不妨根据小编的方法来解决吧,希望能够对大家有所帮助。