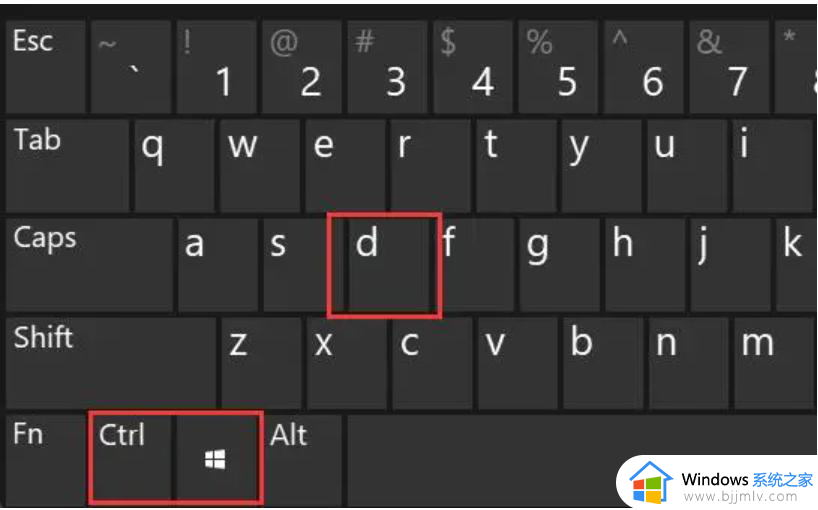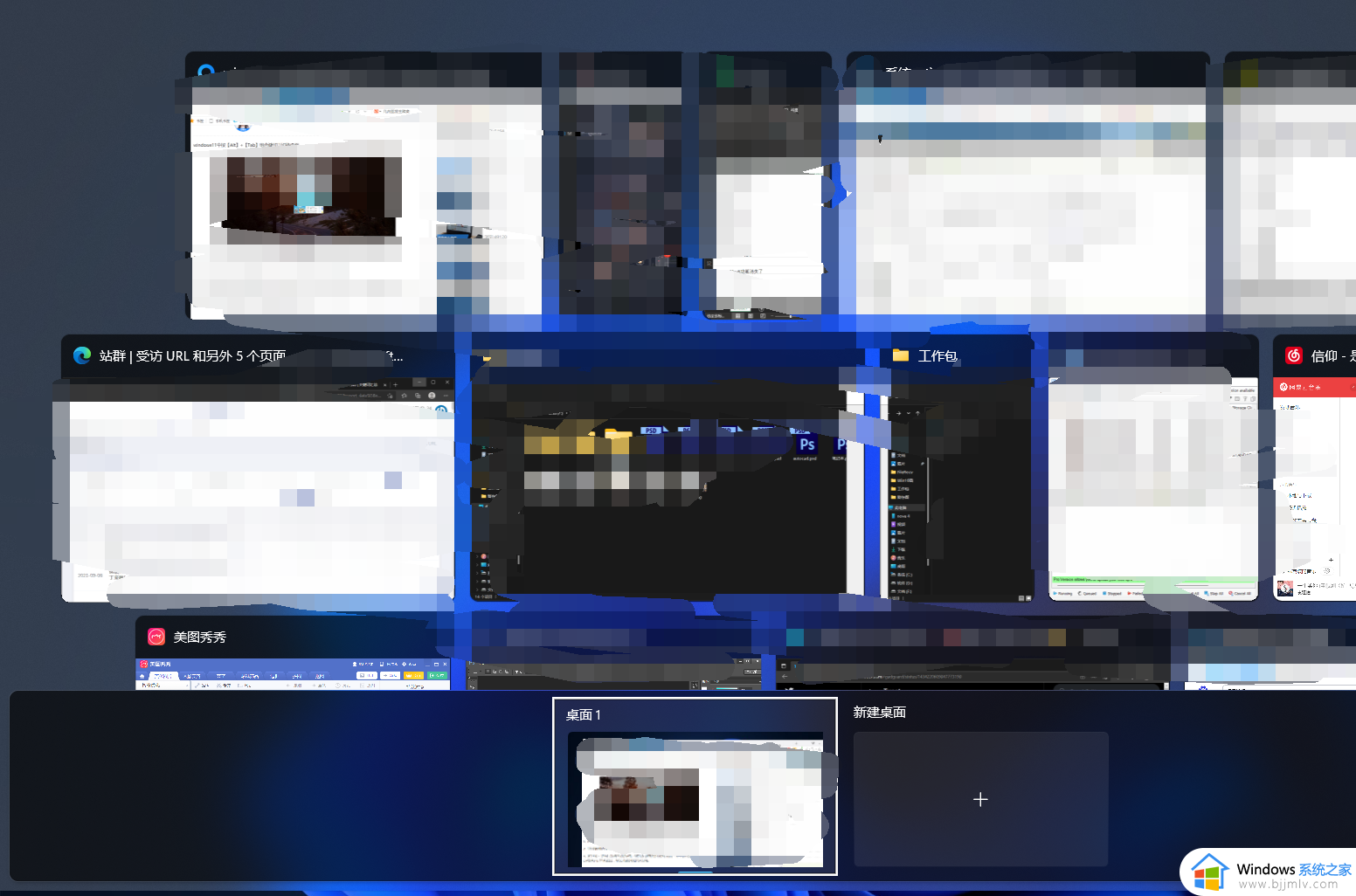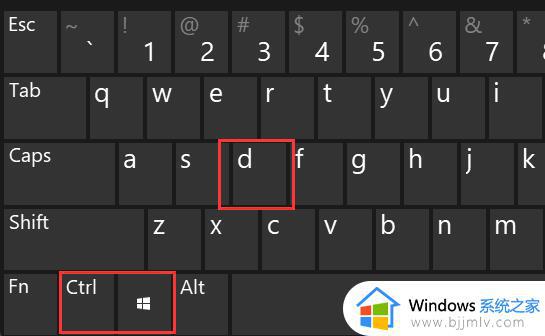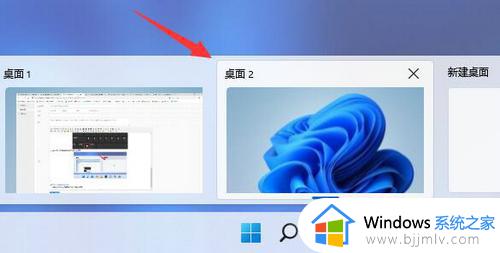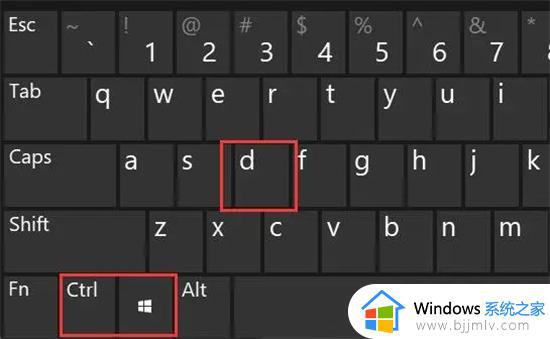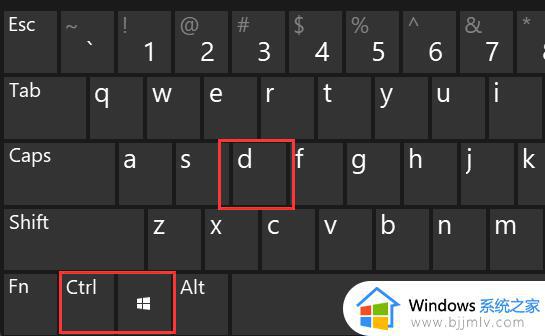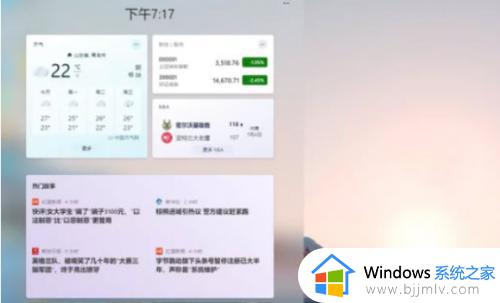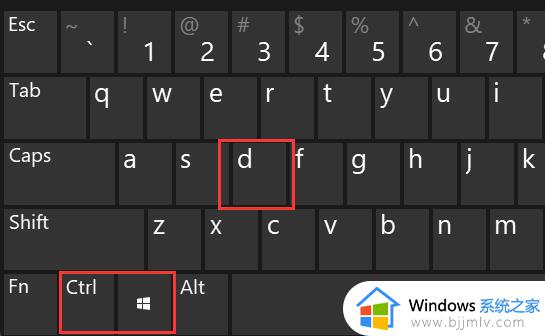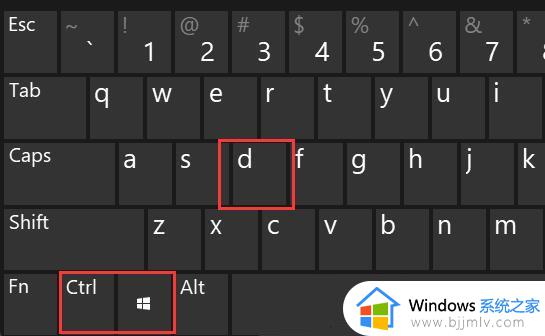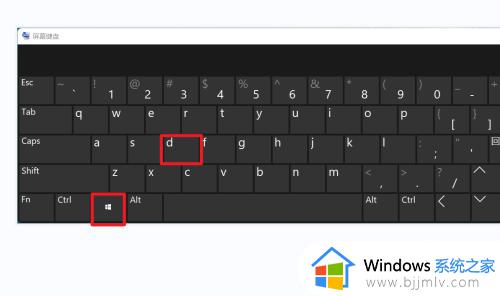win11第二桌面怎么切换 win11如何快速切换桌面
更新时间:2024-02-05 09:57:01作者:runxin
由于微软也在win11系统中添加了任务视图功能,因此我们也可以创建不同的桌面来运行程序,以此来提高用户的操作效率,可是面对win11电脑中创建的多桌面显示,很多用户都不懂得切换桌面的操作,对此win11第二桌面怎么切换呢?接下来小编就给大家带来win11如何快速切换桌面,一起来了解下吧。
具体方法如下:
方法一:
1、按下键盘“Win+Ctrl+D”组合键即可快速创建一个新桌面。
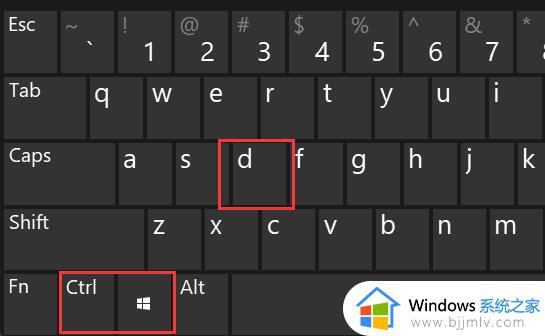
2、创建完成后,按下键盘“Win+Ctrl+左右方向键”即可切换桌面。
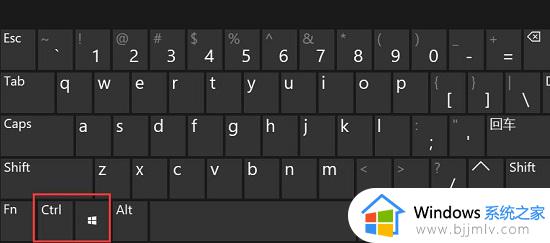
方法二:
1、我们也可以按下键盘“Win+Tab”调出任务界面。
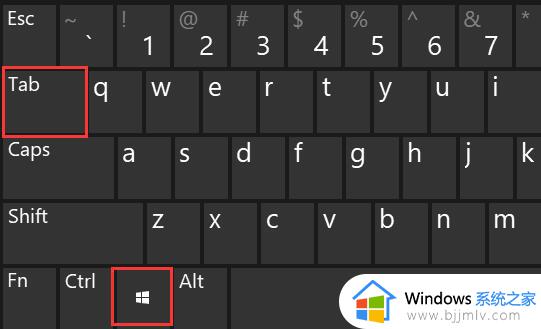
2、接着点击右下角“新建桌面”按钮即可创建一个新桌面。
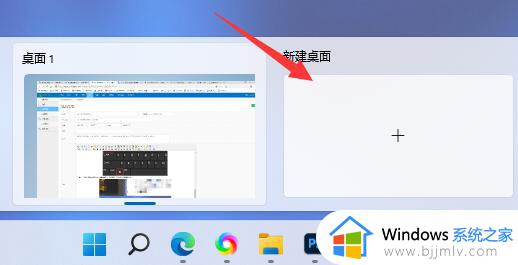
3、创建完成后,点击“桌面2”就可以切换到新桌面了。
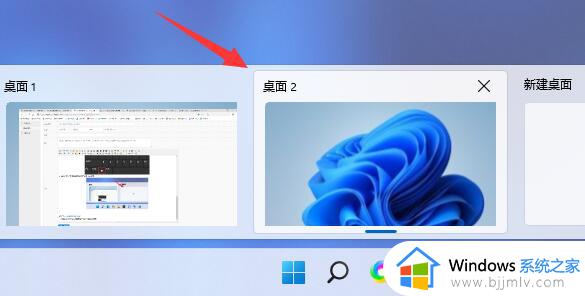
以上就是小编给大家带来的win11如何快速切换桌面全部内容了,还有不清楚的用户就可以参考一下小编的步骤进行操作,希望本文能够对大家有所帮助。