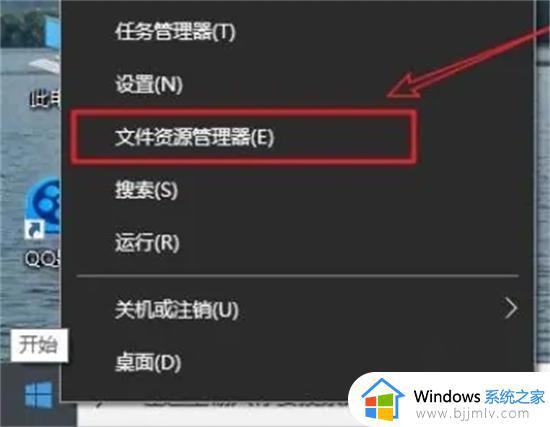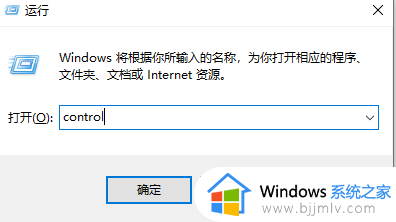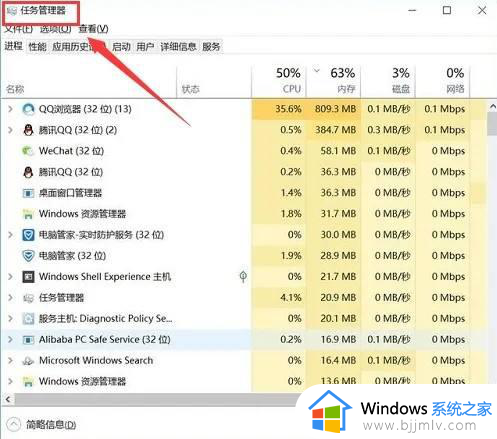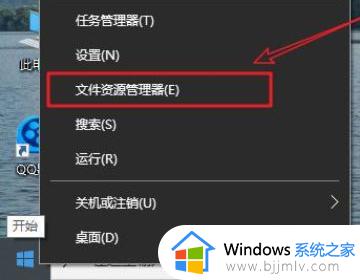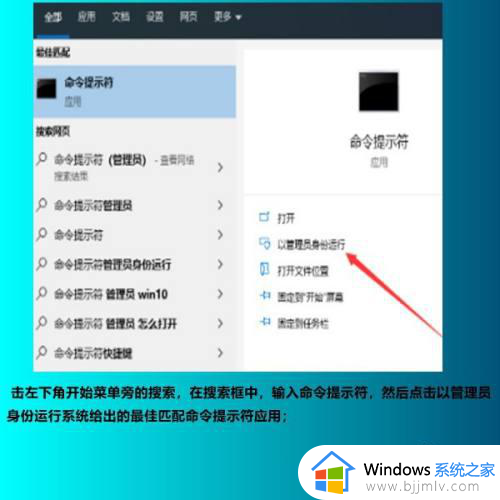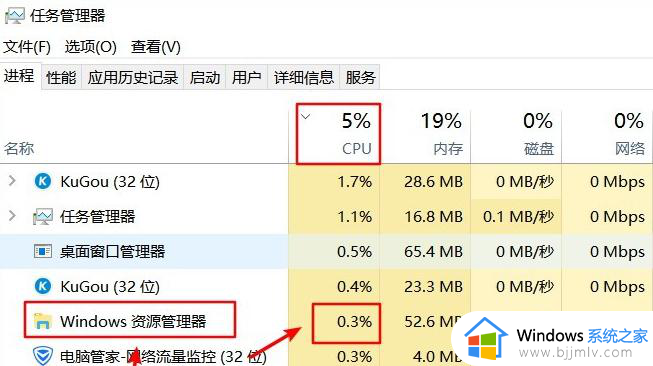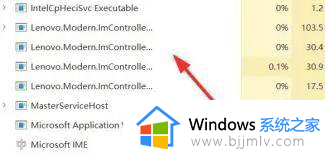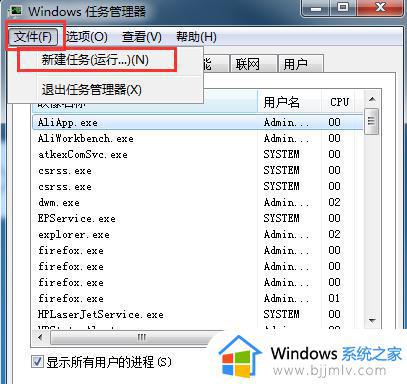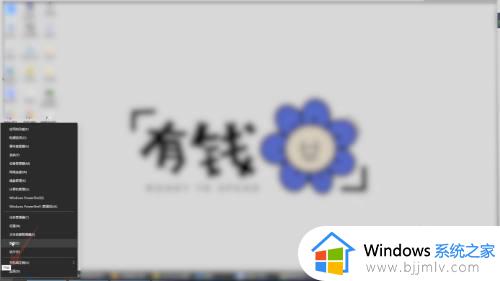游戏功能不适用于Windows 桌面或文件资源管理器如何处理
近日有不少用户到本站询问这样的情况,就是在电脑中启动Game Bar录制游戏后,发现录制选项显示灰色无法录制,然后还提示“游戏功能不适用于 Windows 桌面或文件资源管理器”错误,这让用户们很是困扰,该怎么办呢,本文这就给大家介绍一下游戏功能不适用于Windows 桌面或文件资源管理器的详细处理方法。
方法一、
1.首先,单击左下角的“Microsoft”图标,在“开始”菜单中选择“设置”;或者使用关键组合“Win + I”直接打开Windows设置页面;
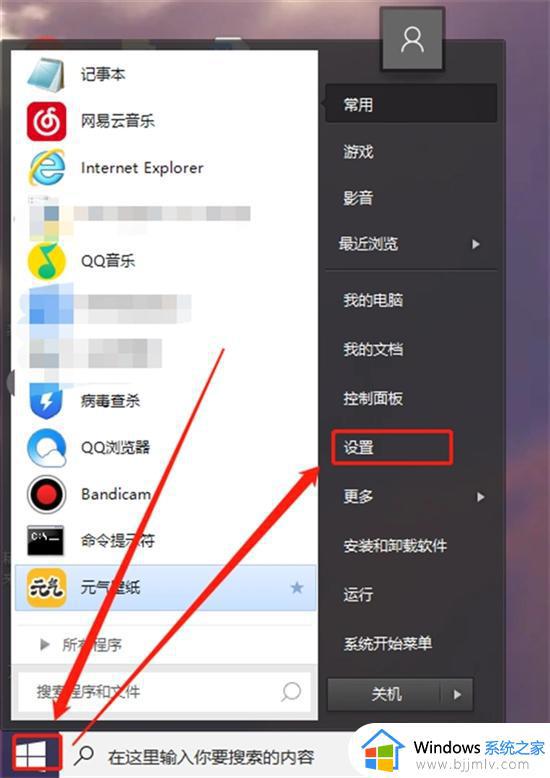
2.在Windows设置页面中,单击“转到游戏设置”;
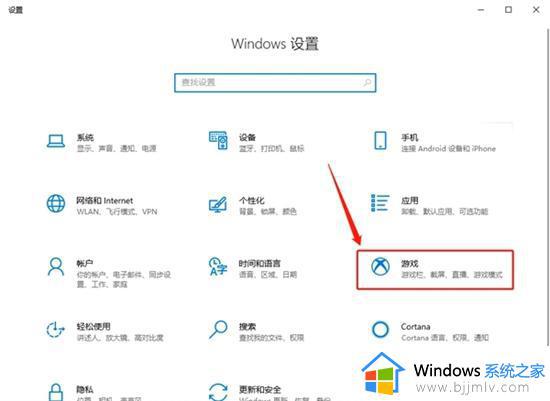
3.在“游戏设置”页面中切换到“游戏”列,查看“使用游戏列三剪辑,屏幕截图和广播”设置已打开。通常录制失败是因为此设置已关闭;
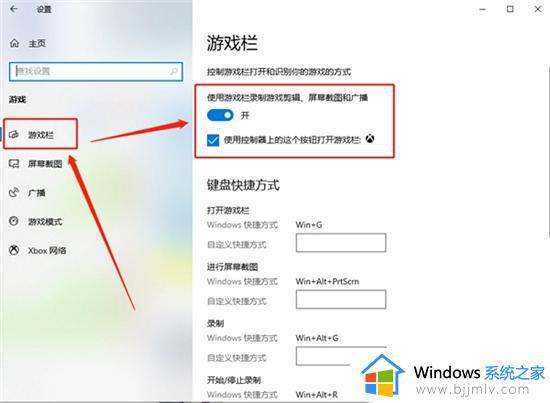
4.此外,还可以根据情况设置快捷键,避免快捷方式和内部按钮,导致录制时发生故障;
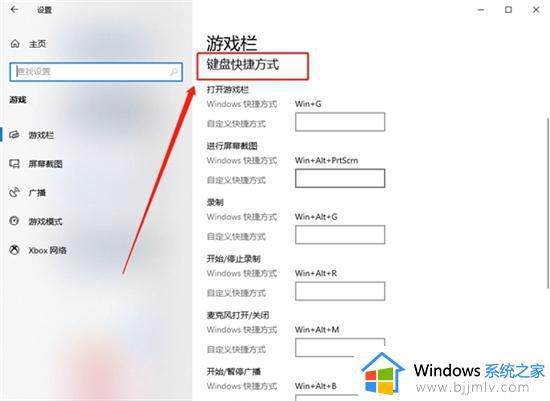
5.然后,切换到“游戏模式”设置,打开“游戏模式”设置。如果未打开模式,则可能没有录制。
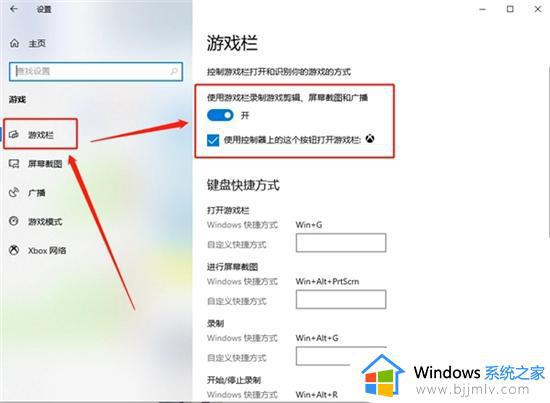
方法二、
1.如果上述方法不行的话,我们可以使用第三方录屏工具,小编这里推荐嗨格式录屏大师;
2.在笔记本电脑上打开嗨格式录屏大师,并选择录屏模式;
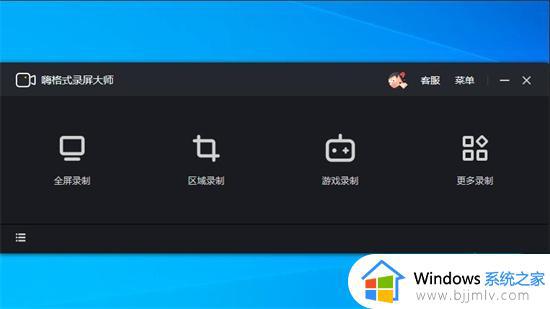
3.进入后根据录屏需要,对系统声音、麦克风和摄像头等参数进行设置;
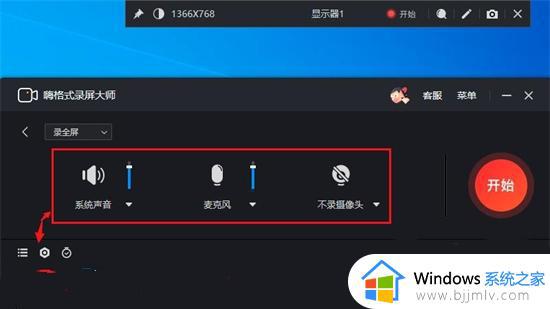
4.准备就绪后点击“开始”按钮即可开始录屏。
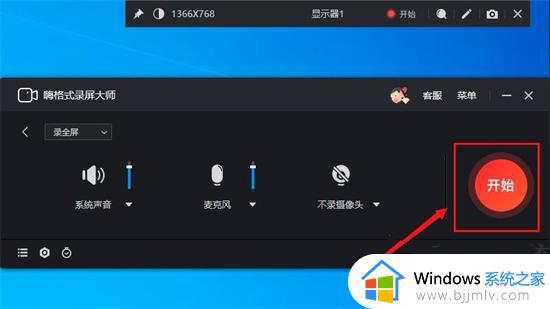
关于游戏功能不适用于Windows 桌面或文件资源管理器的详细解决方法就给大家介绍到这里了,有遇到这样情况的用户们可以参考上述方法步骤来进行解决吧。