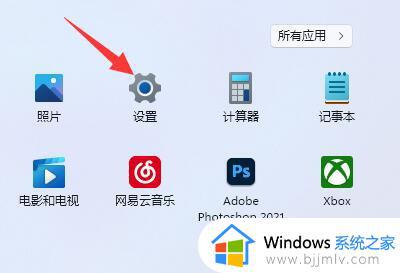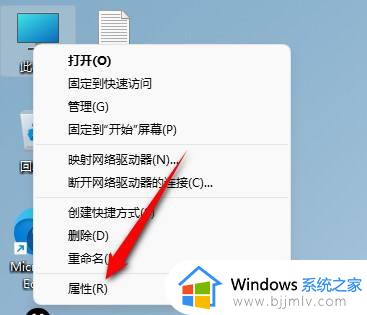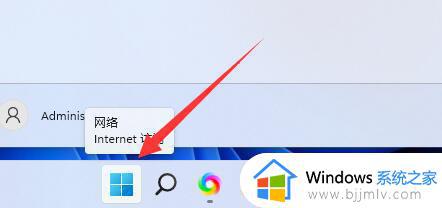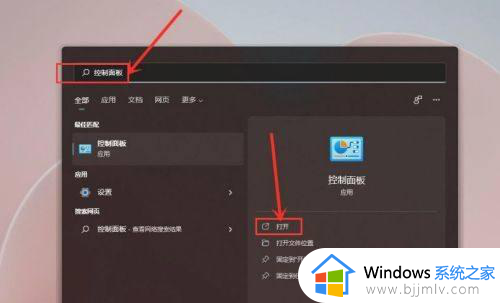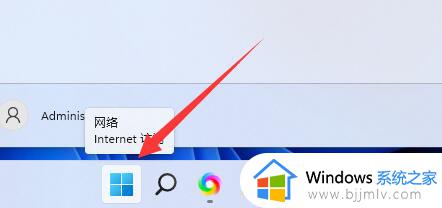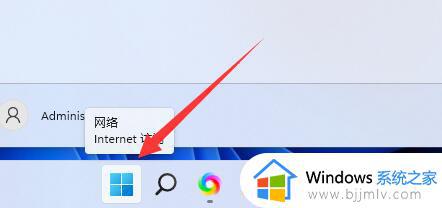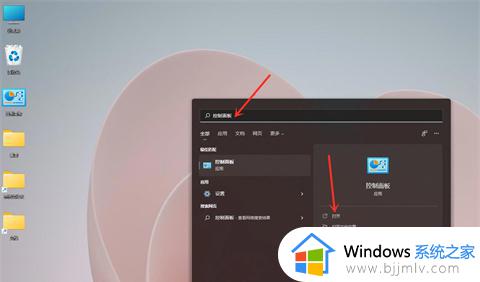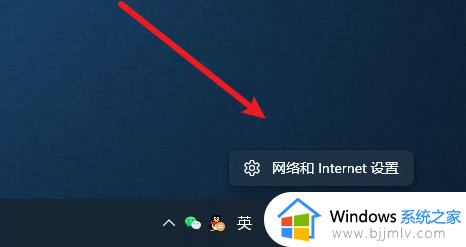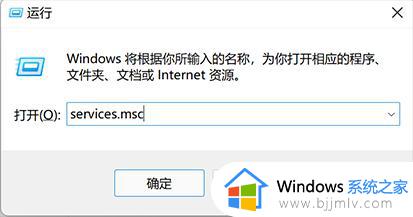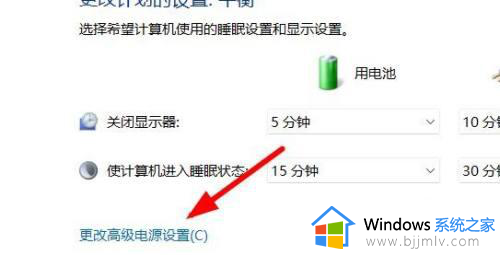win11更改高级共享设置在哪里 win11电脑更改高级共享设置怎么打开
更新时间:2024-04-12 09:55:37作者:runxin
我们在日常使用win11电脑办公的时候,也难免需要在区域内进行文件的传输,因此可以通过局域网来实现文件夹共享模式,可是许多用户都不懂得win11系统中更改高级共享设置的打开方式,对此win11更改高级共享设置在哪里呢?这里小编就来教大家win11电脑更改高级共享设置怎么打开全部内容。
具体方法如下:
1、首先,双击桌面”控制面板“图标。
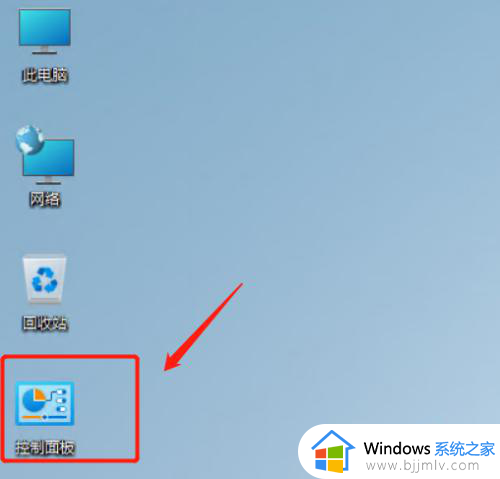
2、在打开的“控制面板”窗口中,点击”网络和共享中心“。
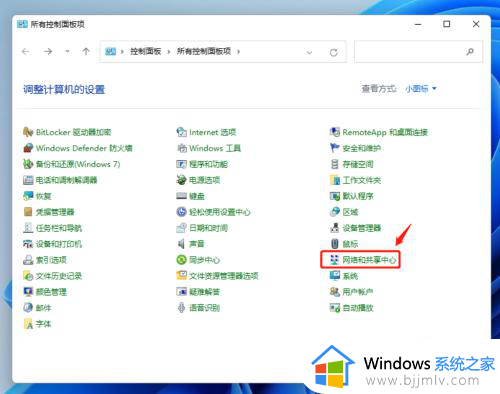
3、然后,点击左侧栏的“更改高级共享设置”。
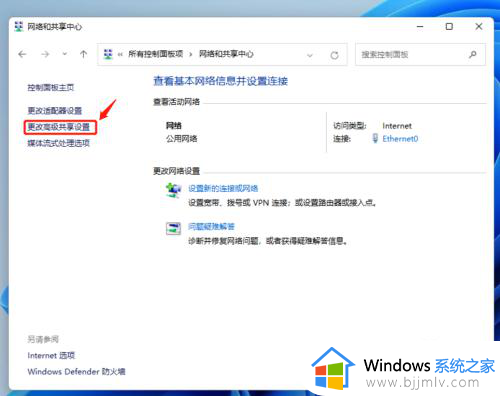
4、按照实际需求修改“网络发现”和“文件和打印机共享”选项。
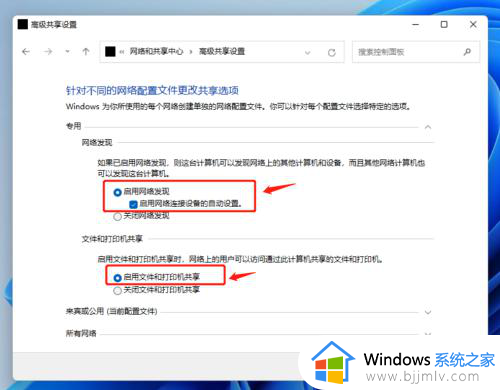
5、最后点击“保存更改”按钮,完成高级共享设置的更改。
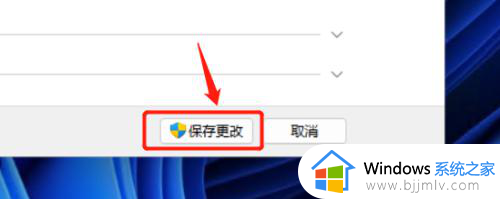
上述就是有关win11电脑更改高级共享设置怎么打开全部内容了,还有不懂得用户就可以根据小编的方法来操作吧,希望本文能够对大家有所帮助。