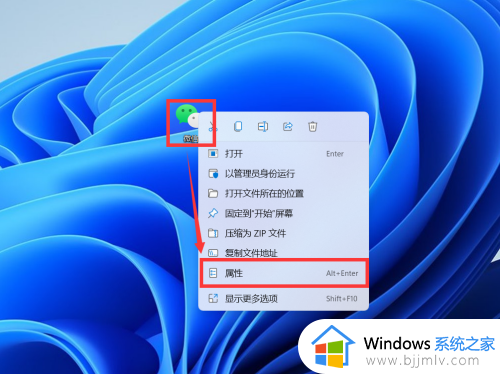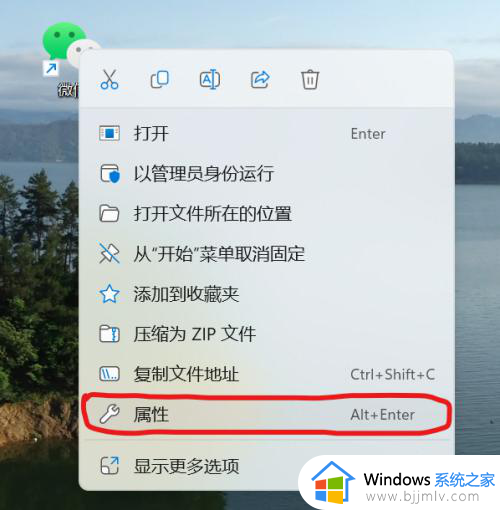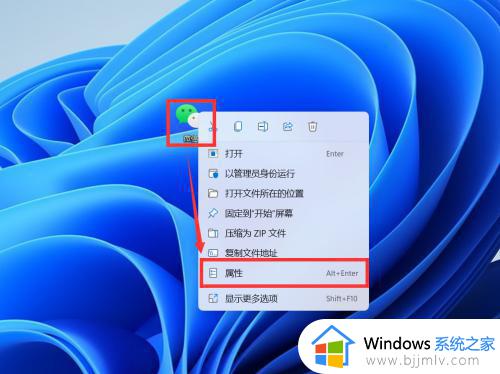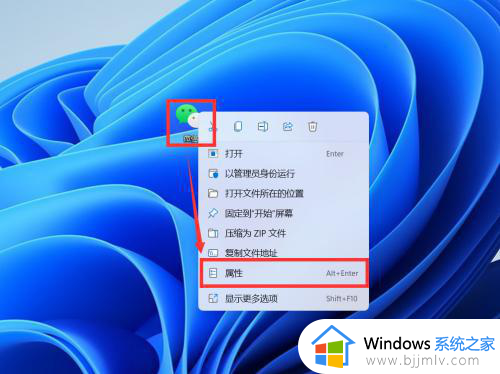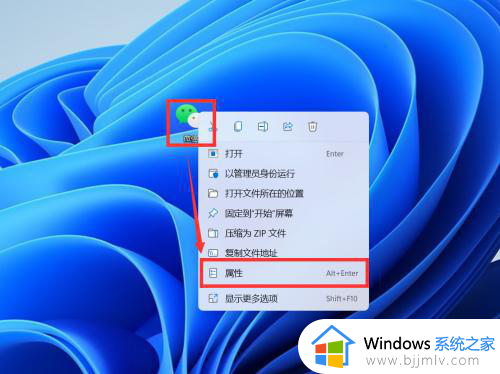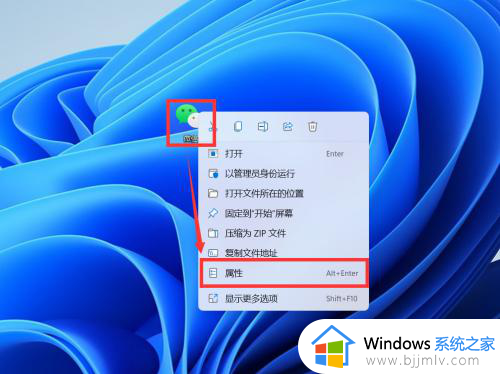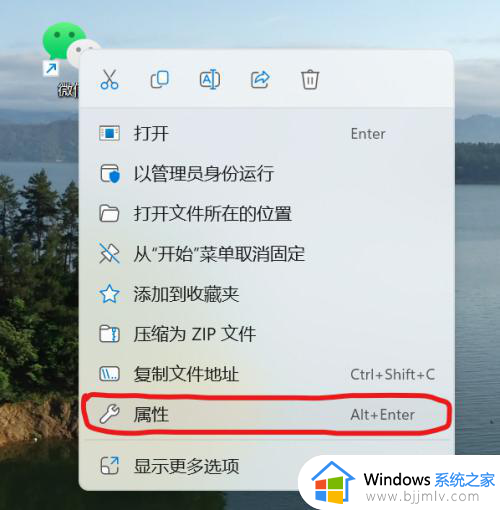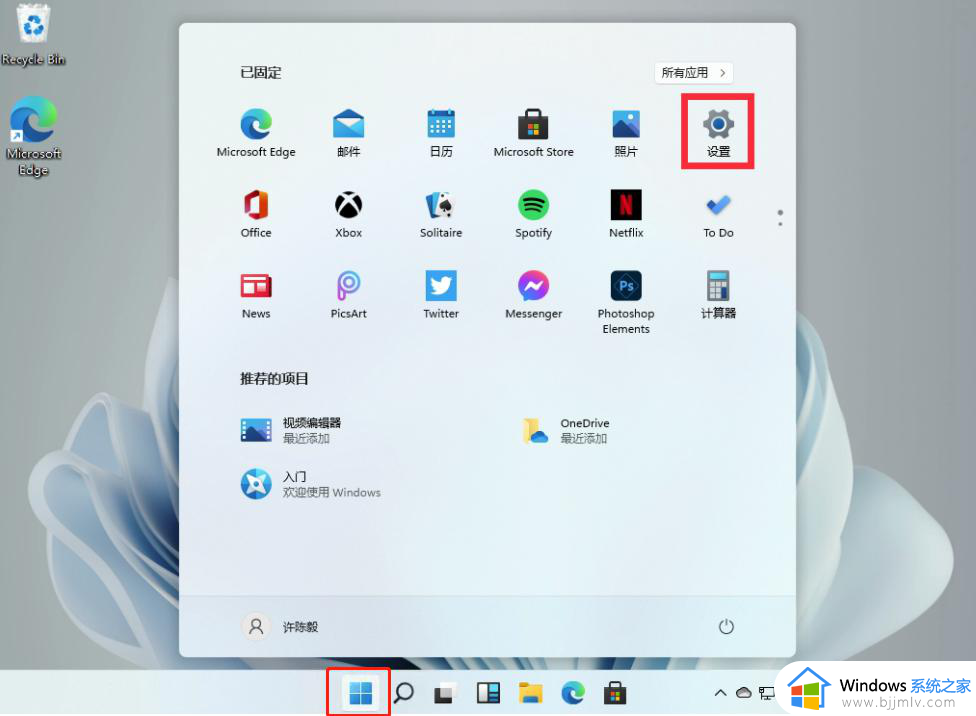win11电脑微信双开怎么操作 win11电脑版微信双开详细教程
我们在日常操作win11系统的过程中,总是会在电脑上登录微信账户来实现通讯需求,同时也能够在微信中进行文件的传输,不过每次在win11电脑上登录微信账户时,却都是只能登录一个,对此win11电脑微信双开怎么操作呢?接下来小编就给大家介绍一篇win11电脑版微信双开详细教程。
具体方法如下:
1、右键点击微信图标,点开属性。
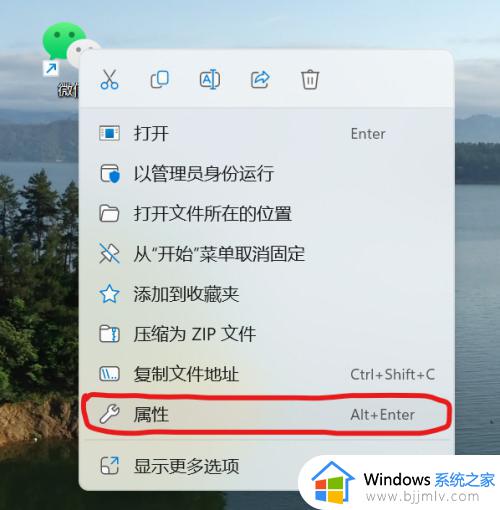
2、复制目标T:里面的地址"C:Program Files (x86)TencentWeChatWeChat.exe"。
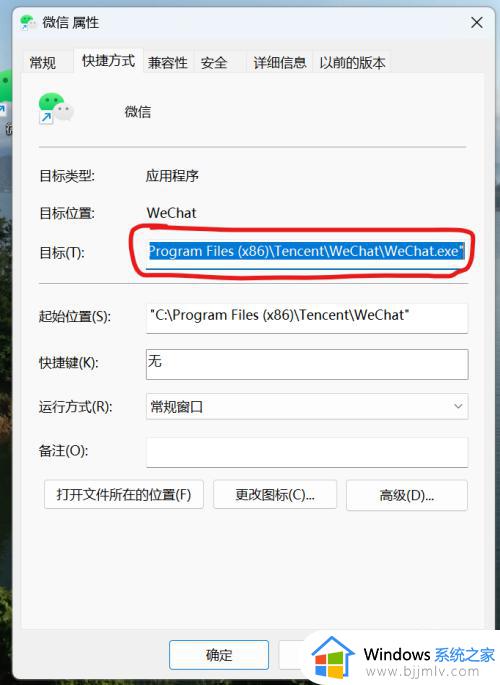
3、电脑桌面新建一个文本文档,更改名称为“微信双开”,然后打开文档。
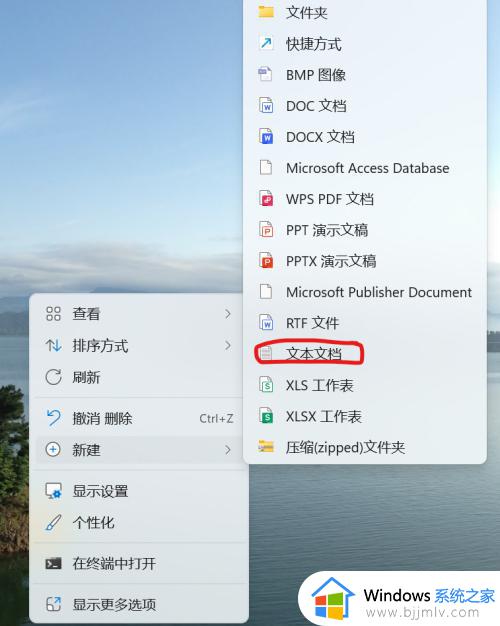
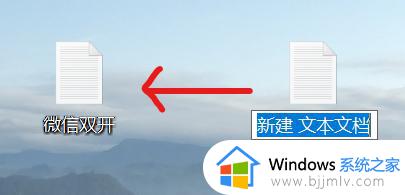
4、然后把前面复制的地址 "C:Program Files (x86)TencentWeChatWeChat.exe"粘贴到start ""后面,显示为:
start """C:Program Files (x86)TencentWeChatWeChat.exe"
start """C:Program Files (x86)TencentWeChatWeChat.exe"
exit
以上三行,供大家复制粘贴。
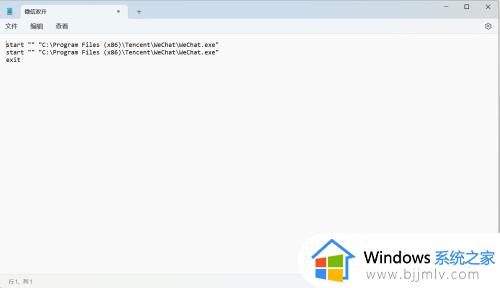
5、然后选择文件另存为.bat格式。
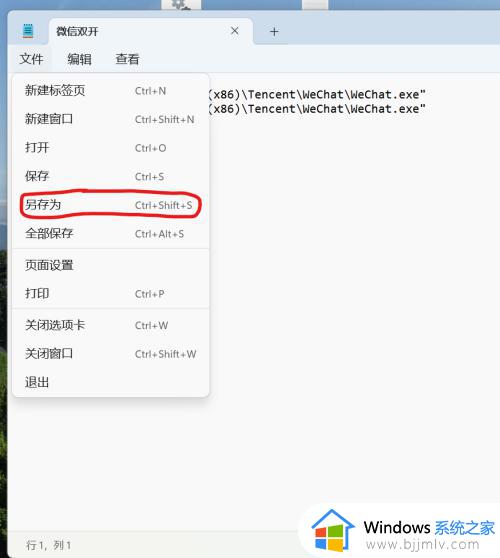
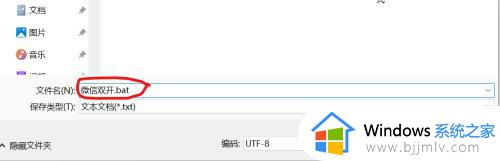
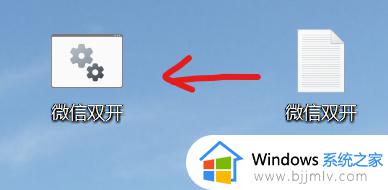
6、然后双击桌面的.bat 格式文件,两个登陆页面是重叠在一起的,自己用鼠标拖开就行。
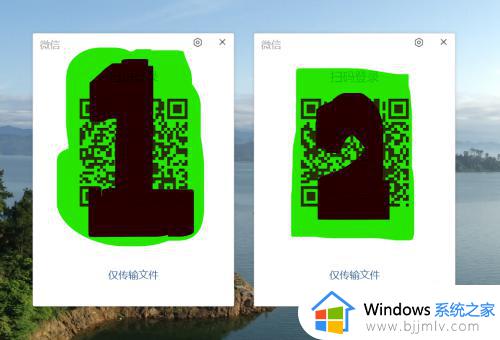
以上就是小编给大家讲解的win11电脑版微信双开详细教程了,如果有不了解的用户就可以按照小编的方法来进行操作了,相信是可以帮助到一些新用户的。