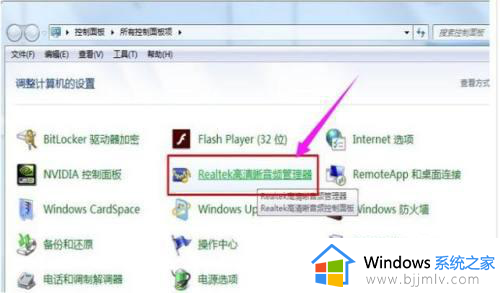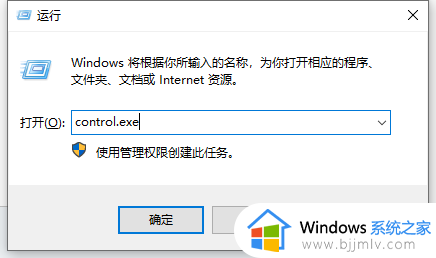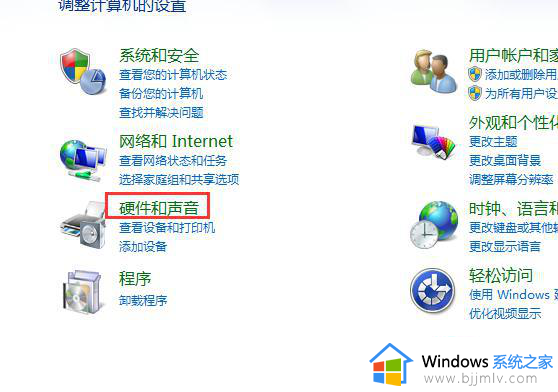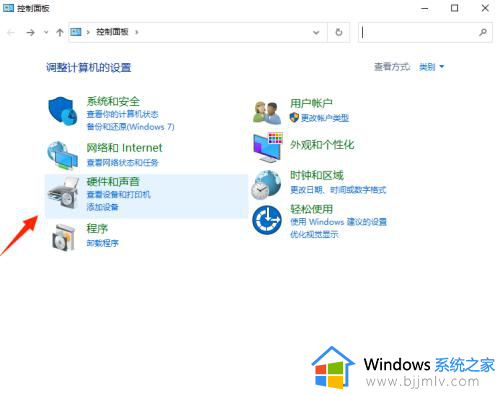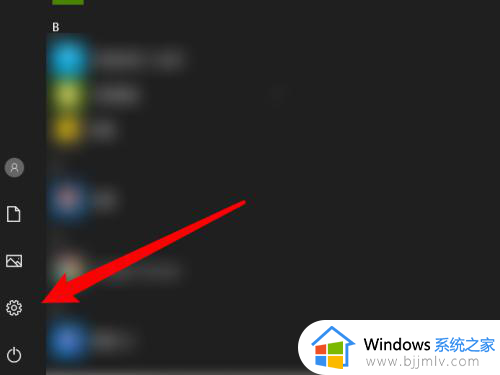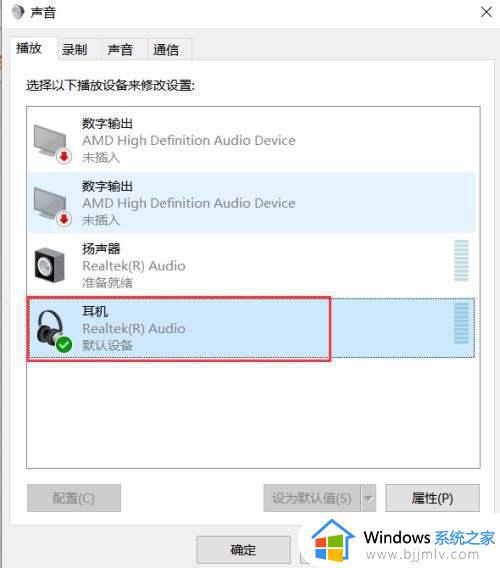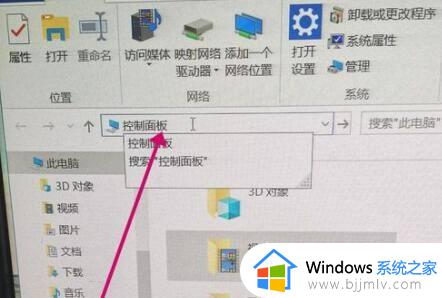电脑机箱前置耳机插孔没声音怎么办 台式电脑前面耳机插孔没有声音是怎么回事
更新时间:2024-02-06 09:57:42作者:qiaoyun
当我们要在台式机电脑中使用耳机的时候,是需要将耳机插入机箱前置耳机插孔中来进行连接的,可是有部分用户却遇到了电脑机箱前置耳机插孔没声音的情况,许多人遇到这样的问题都不知道该怎么办才好,大家也别担心,本教程这就给大家介绍一下台式电脑前面耳机插孔没有声音的解决方法。
方法如下:
1、首先找到“控制面板”并打开。找到“硬件和声音”点击进入。
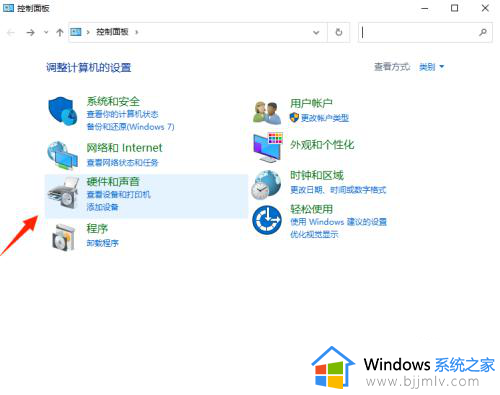
2、进入“硬件和声音”,在下方找到“Realtek高清音频控制器”点击进入并打开。
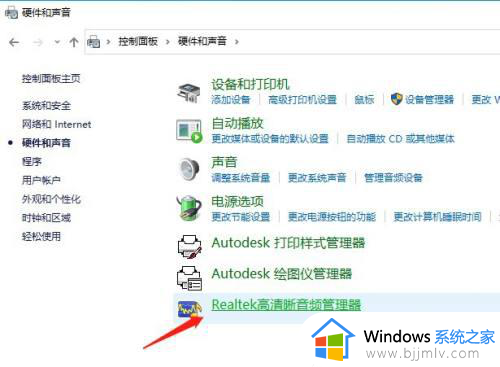
3、进入“Realtek高清音频控制器”界面。
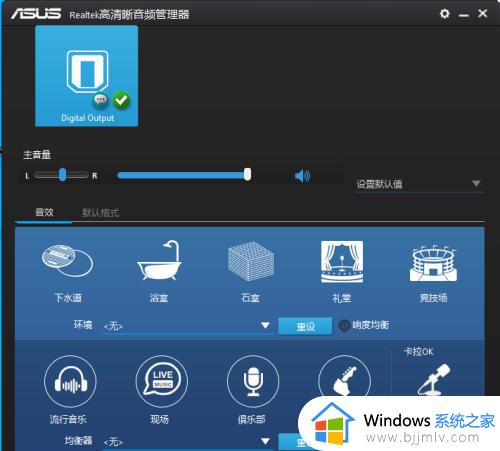
4、在“Realtek高清音频控制器”界面的右上角,右上方有一个小齿轮点击一下会弹出两个选项,我们点击“选项”进入。
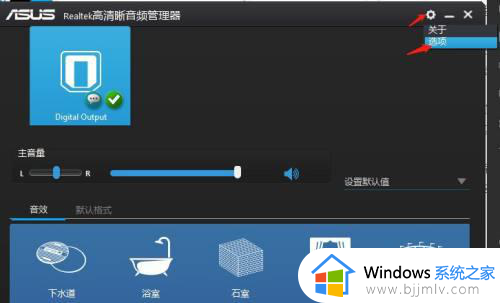
5、之后找到插孔设置,选择“AC97前面板”就可以听到声音了。
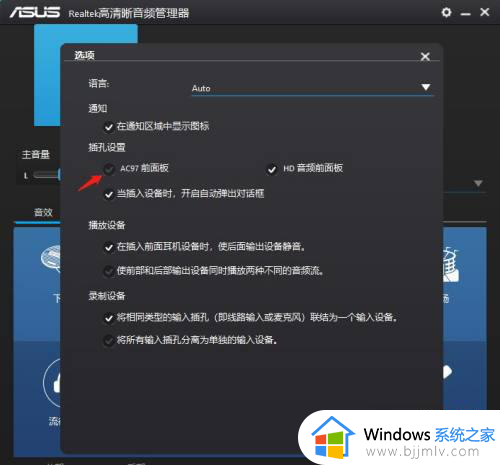
以上给大家介绍的就是电脑机箱前置耳机插孔没声音的详细解决方法,有遇到一样情况的用户们可以参考上面的方法步骤来进行解决,希望帮助到大家。