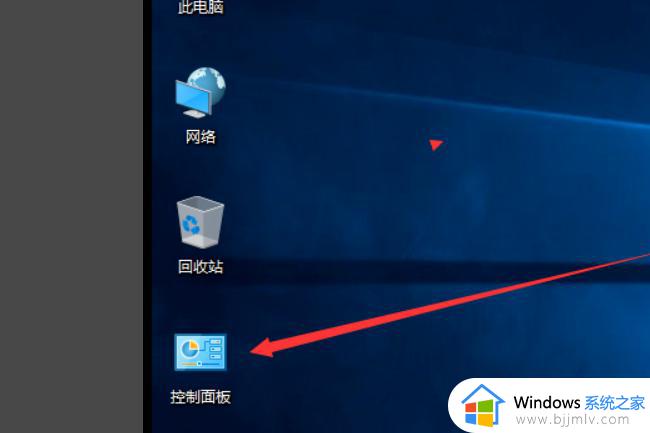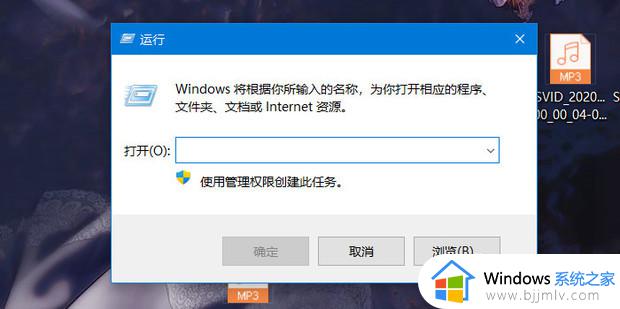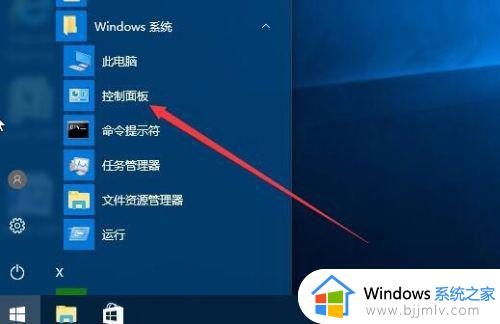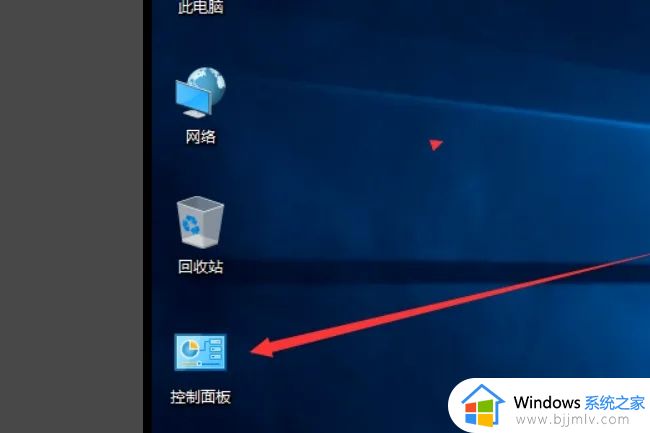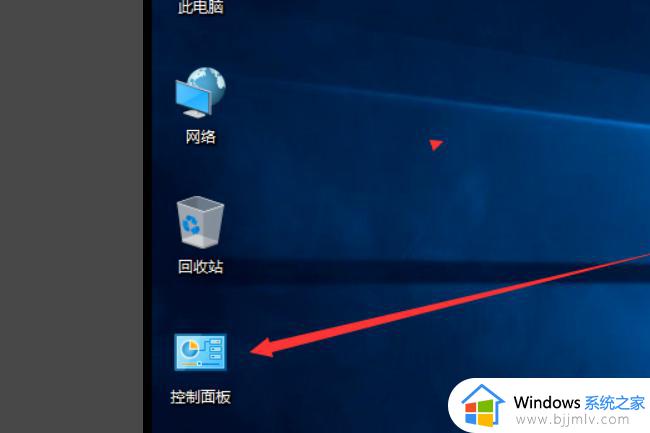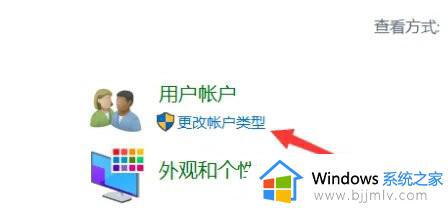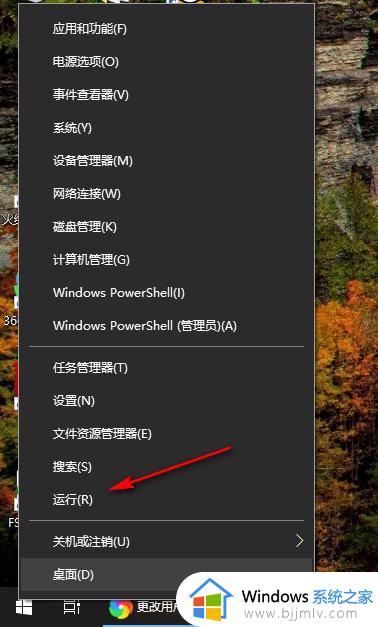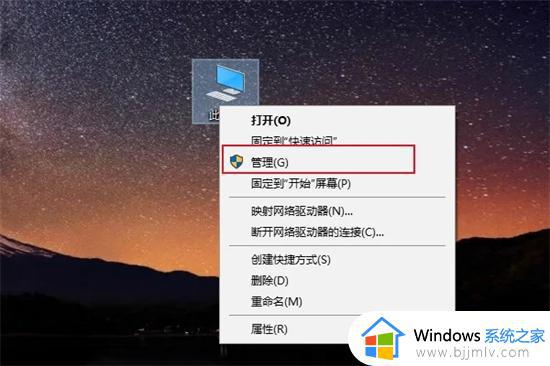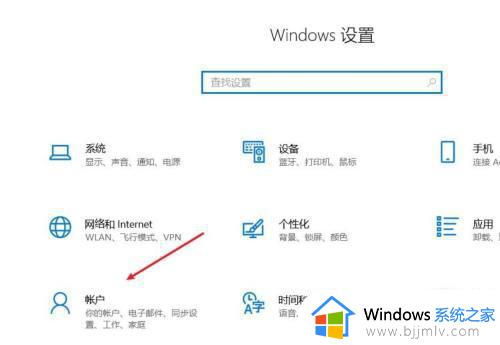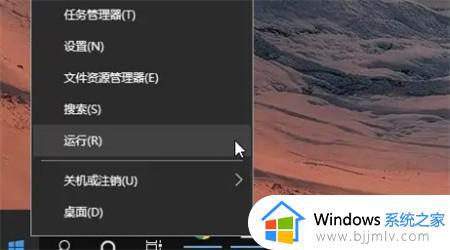win10本地账号改名怎么操作 win10如何重命名本地账号
我们小伙伴在使用win10电脑的时候,肯定都会使用到本地账号,不知道小伙伴们有没有发现我们的win10电脑的本地账号有默认的名称,我们很多小伙伴就想要修改这个名称,但是又不知道怎么操作,那么win10本地账号改名怎么操作呢?接下来小编就给大家带来了win10如何重命名本地账号,一起来看看吧。
具体方法:
1.在Windows10桌面依次点击“开始/Windows系统/控制面板”菜单项。
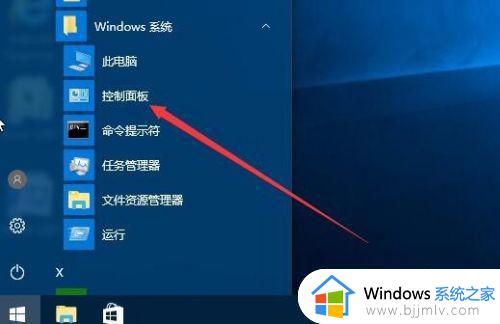
2.在打开的控制面板窗口中,我们点击“用户账户”图标
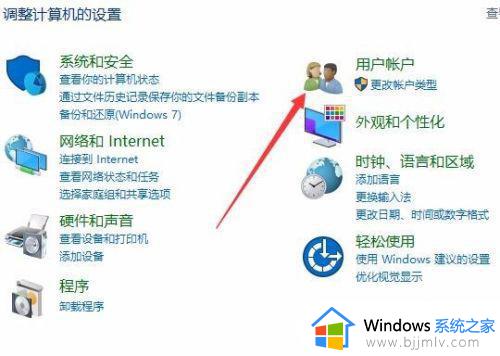
3.在打开的用户账户窗口中点击“更改账户”。
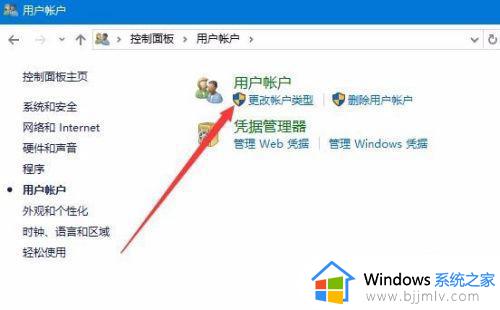
4.这时会打开管理账户的窗口,在窗口中显示出了所有的本地账户名称,选择一个要修改的用户名。
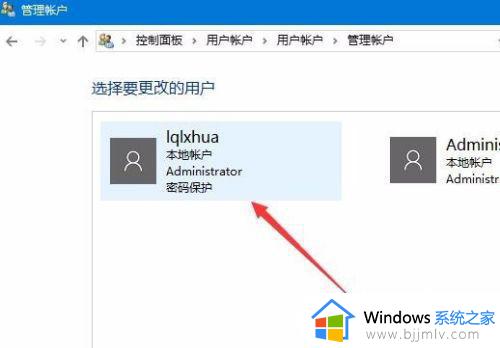
5.在弹出的窗口中点击“更改账户名称”。
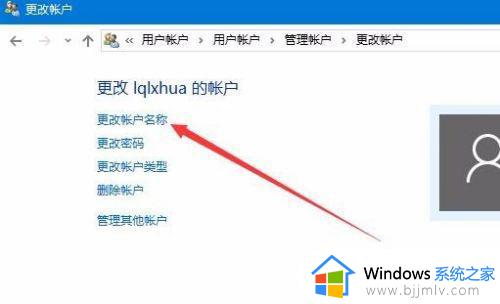
6.接着会弹出一个输入新账户名称的窗口,在这里输入新的账户名,然后点击“更改”按钮就可以了。
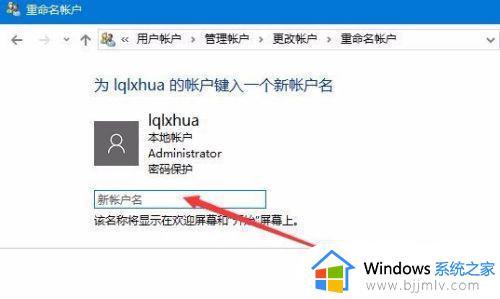
7.注销后发现现在修改的账户名已生效,可以使用新的账户名来登录了。
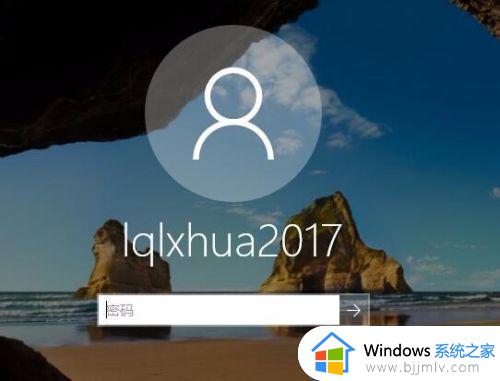
以上全部内容就是小编带给大家的win10重命名本地账号方法详细内容分享啦,小伙伴们如果你们有需要的话就快点跟着小编一起来看看吧,希望本文可以有效的帮助到你。