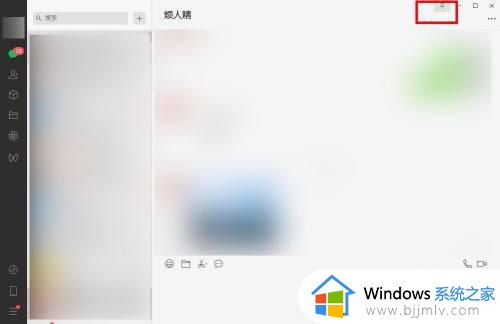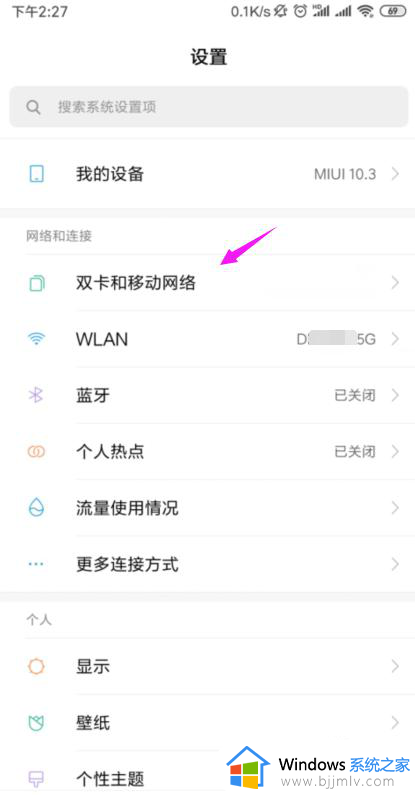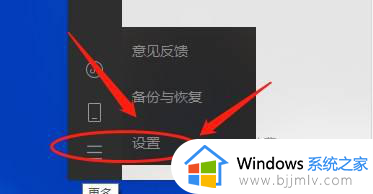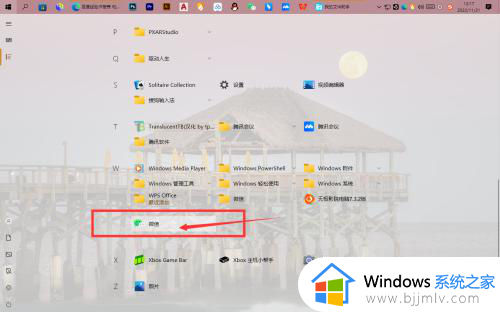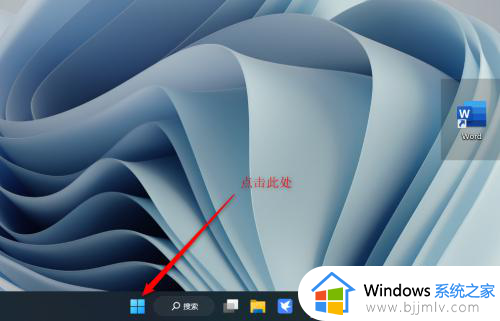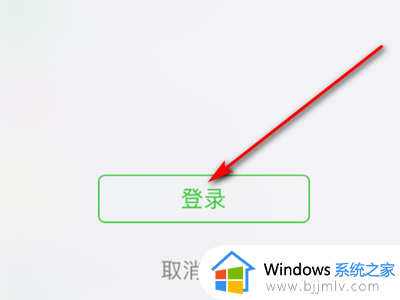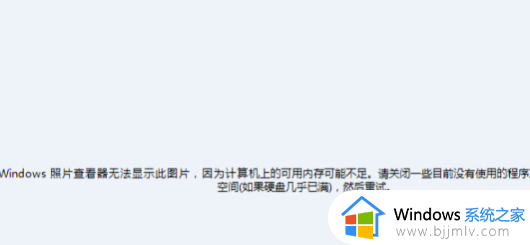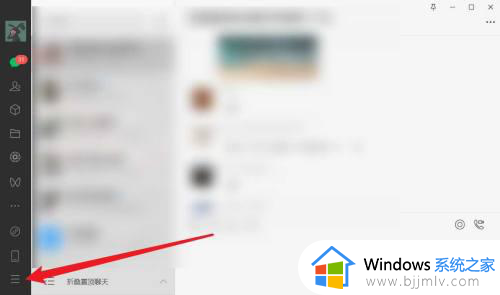电脑微信图片不显示是什么原因 电脑版微信无法显示图片如何解决
很多人都喜欢通过电脑来登录电脑版微信,然而使用过程中有时候会遇到一些问题,比如近日有不少用户反映说在电脑中使用微信的时候,发现图片不显示,不知道是什么原因,可能是网速或者没有设置好引起,现在给大家讲解一下电脑版微信无法显示图片的详细解决方法吧。

具体方法如下:
一、网络延迟过大,等待网络稳定下来就可以了。
二、微信缓存文件过大,清理缓存文件,解决办法如下:
1、在电脑中打开微信软件。
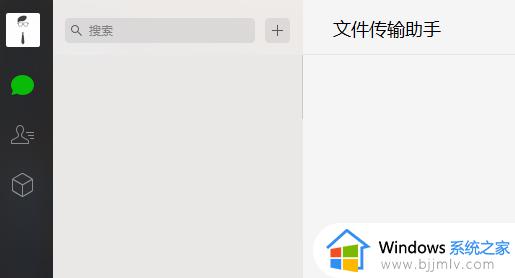
2、在电脑版微信的窗口中,选择左下角的,选项菜单。
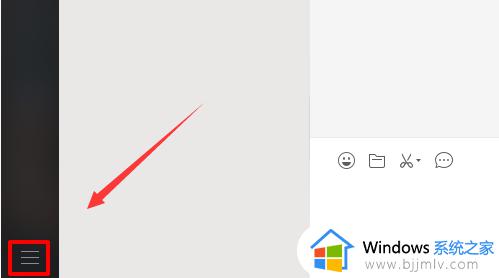
3、在弹出的选项菜单中,选择“设置”。
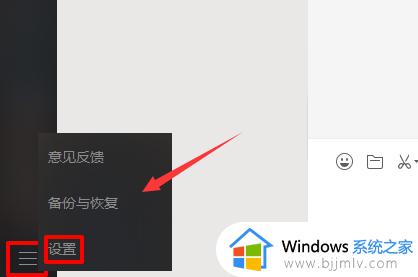
4、进入到设置窗口中,在侧边栏中,选择“通用设置”。
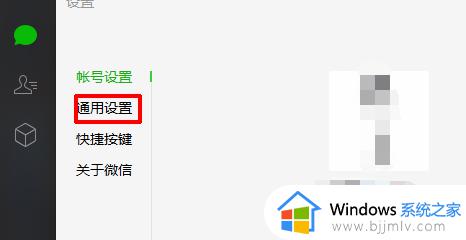
5、在“通用设置”窗口中,根据自身情况。选择保留后,点击下面的清空聊天记录。
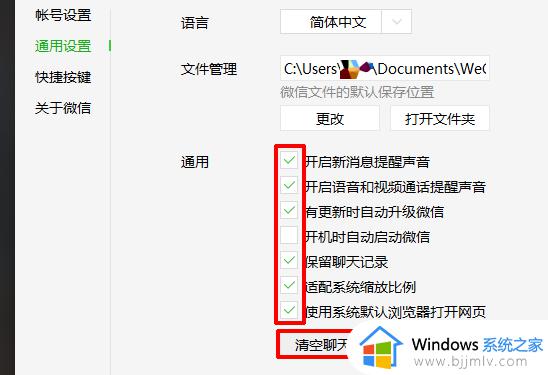
三、关闭ie代理:
1、右键选中我的电脑,点击属性按钮。
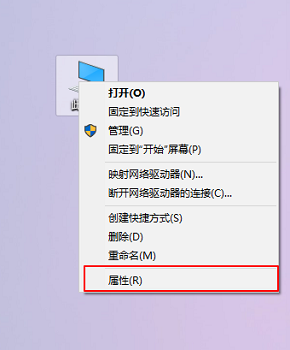
2、在左上方找到控制面板主页。
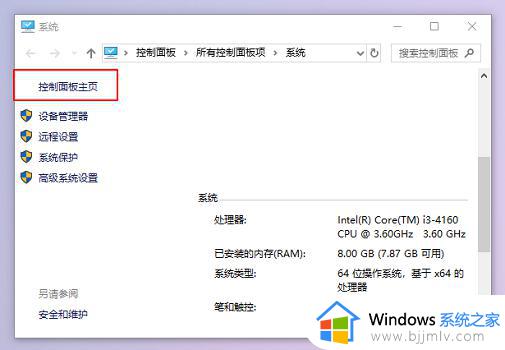
3、选择大图标的查看方式,然后在控制面板中找到Internet选项。
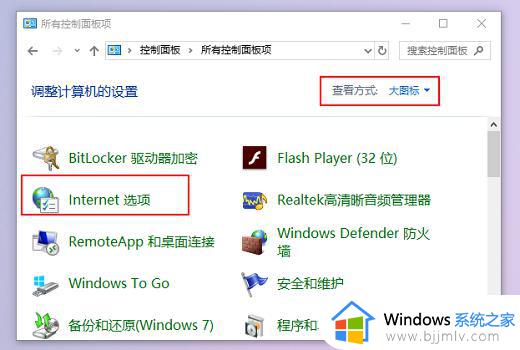
4、在连接选项卡中找到局域网设置。
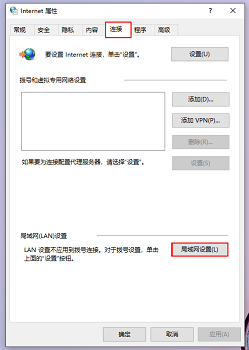
5、如果勾选了为LAN使用代理服务器的话,取消勾选,然后确定即可。
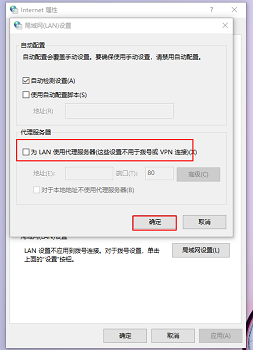
以上给大家讲解的就是电脑微信图片不显示是什么原因以及详细解决方法,大家有遇到一样情况的用户们可以学习上面的方法步骤来进行解决吧。