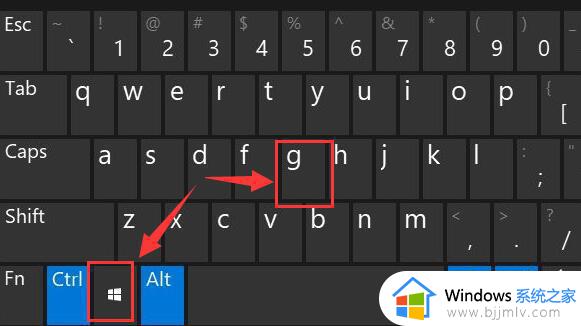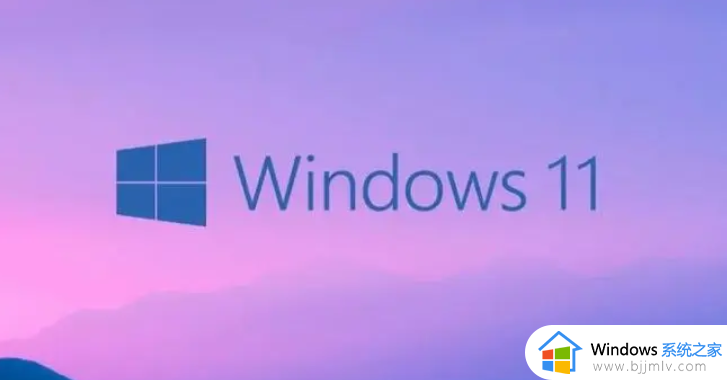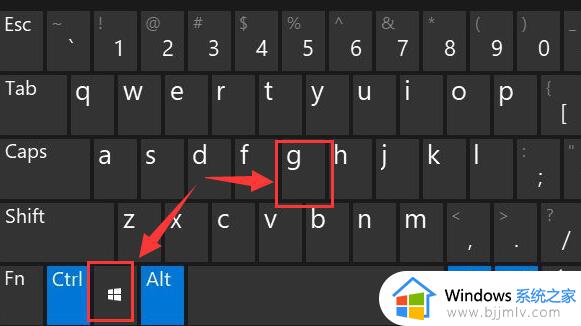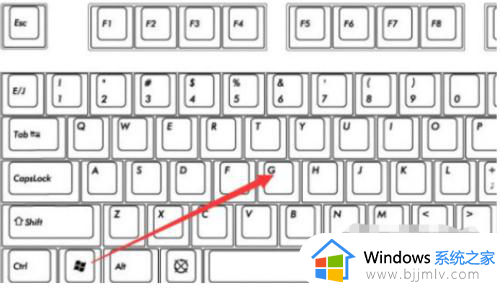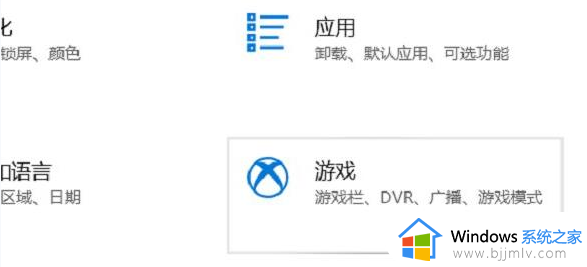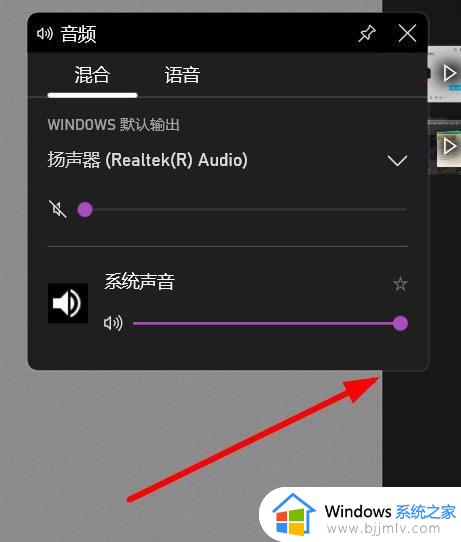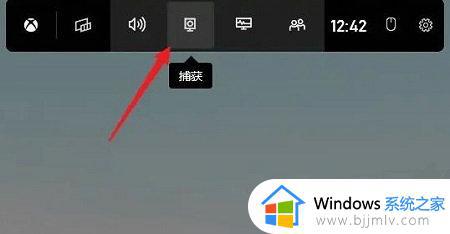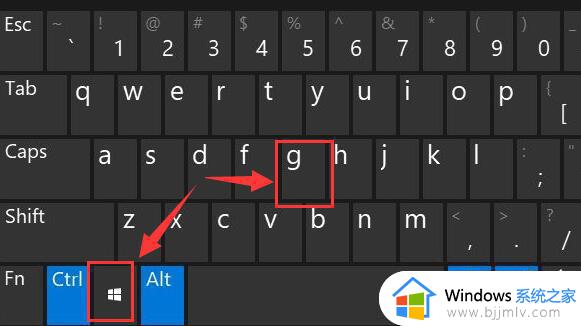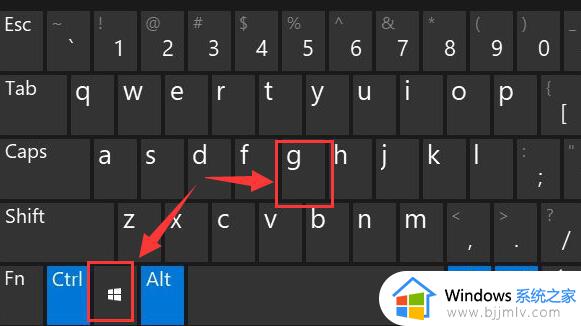win11录制视频哪个键?win11怎样录屏幕视频
如今win11系统已经发布很长一段时间了,因此大部分也开始在这款全新操作系统上运行网络游戏来体验,同时在win11电脑上玩游戏的时候,也能够通过微软系统内置的屏幕录制功能来实现游戏过程的录制,可是win11录制视频哪个键?接下来小编就给大家介绍win11怎样录屏幕视频相关内容。
具体方法如下:
方法一、
1、首先按下快捷键“win+g”就可以打开win11自带的录屏工具;
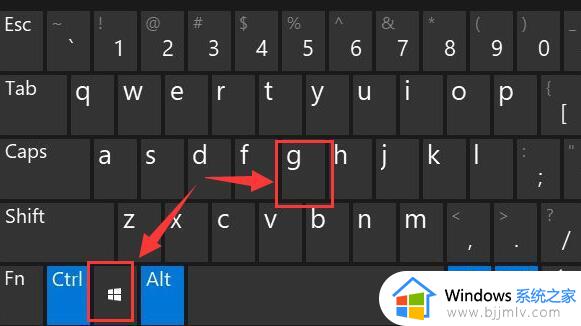
2、打开后,点击上方的捕获按钮,如图所示;
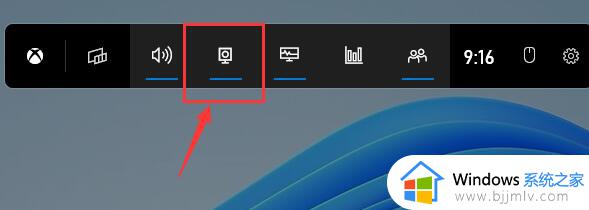
3、接着会在左上角弹出捕获窗口,在页面中开启“麦克风”,点击如图所示的按钮就可以开始录屏了。
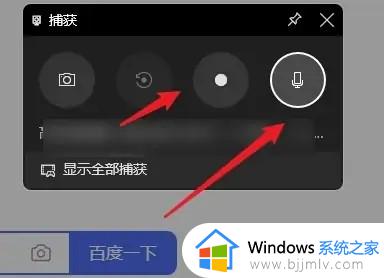
方法二、
1、进入系统设置,然后在左侧边栏中进入“游戏”;
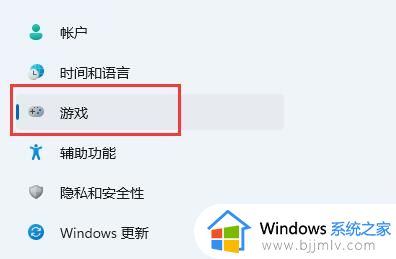
2、在右边进入“屏幕截图”选项;
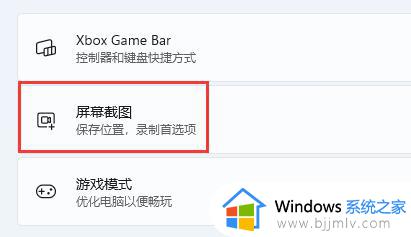
3、在其中就可以开启屏幕录制功能了。
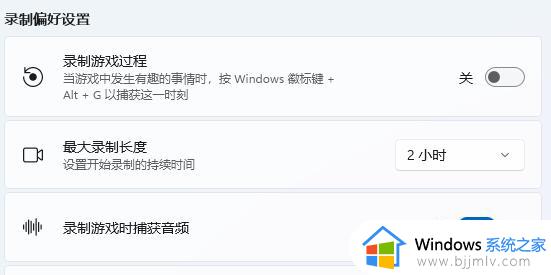
方法三、
1、下载一个福昕录屏大师,打开后点点击“录屏幕”,如果你有别的需求,比如帧速率要求较高,就选“录游戏”;
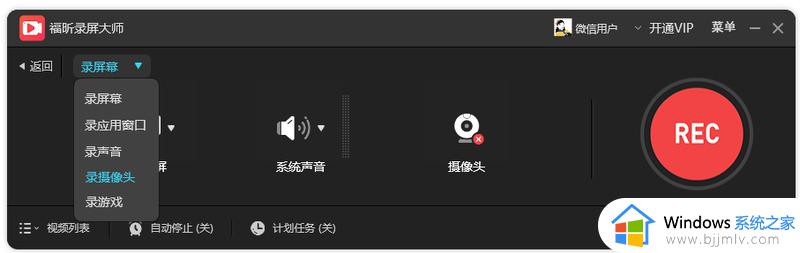
2、声音这一栏,可以录制系统声音、也可以连接麦克风设备进行录音;
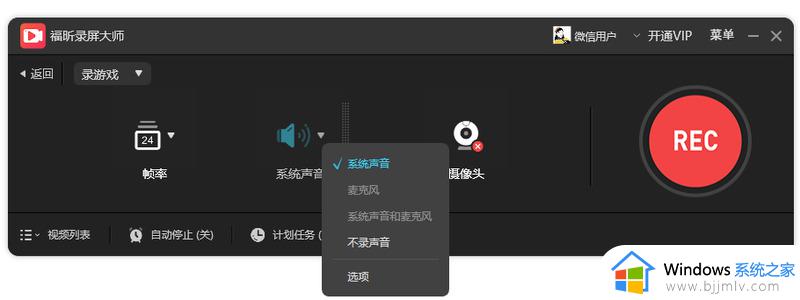
3、有个“计划任务”很好用,像我不想熬夜看球赛,就会预约录屏,定好开始时间结束时间,自动开始和关停;
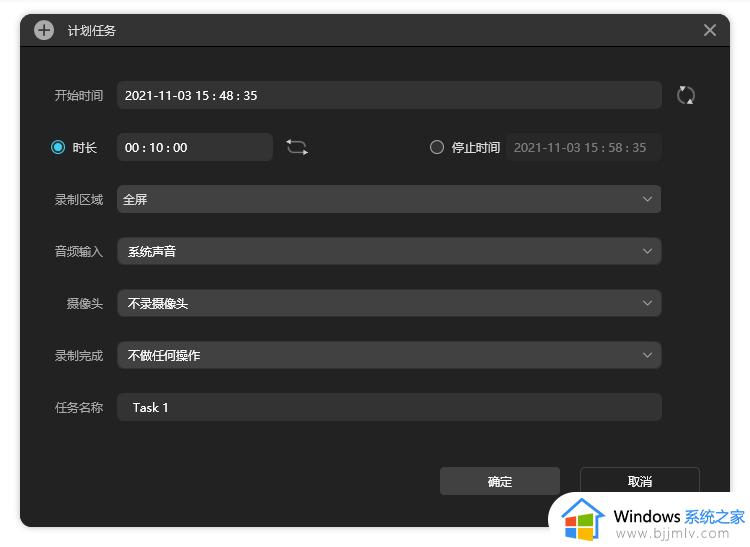
4、录制好视频后,在视频列表可以找到,文件不大却很高清,可以简单裁剪和压缩。
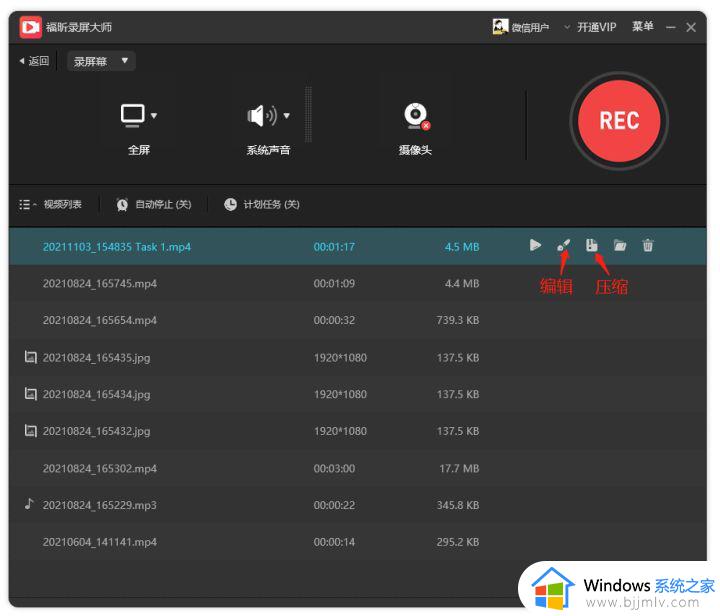
综上所述就是小编带来的win11怎样录屏幕视频相关内容了,如果有不了解的用户就可以按照小编的方法来进行操作了,相信是可以帮助到一些新用户的。