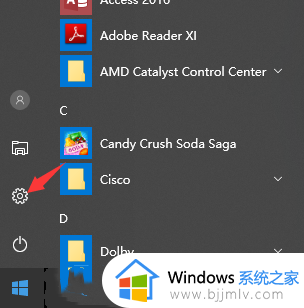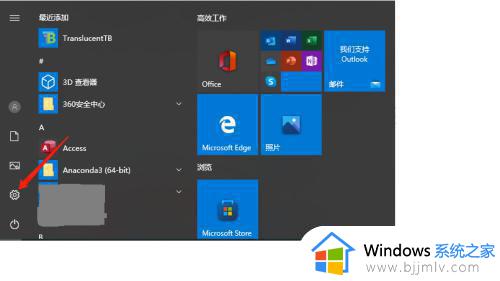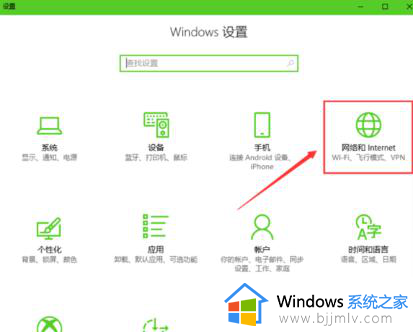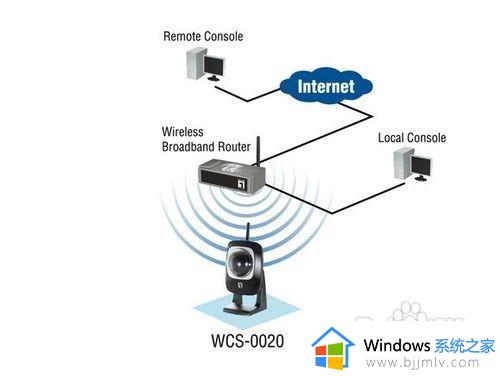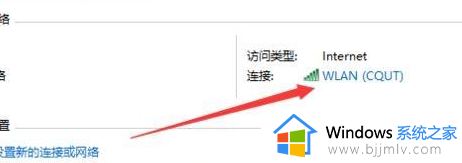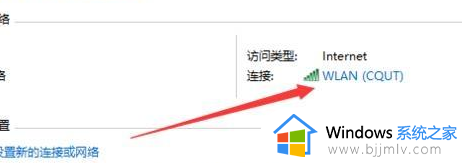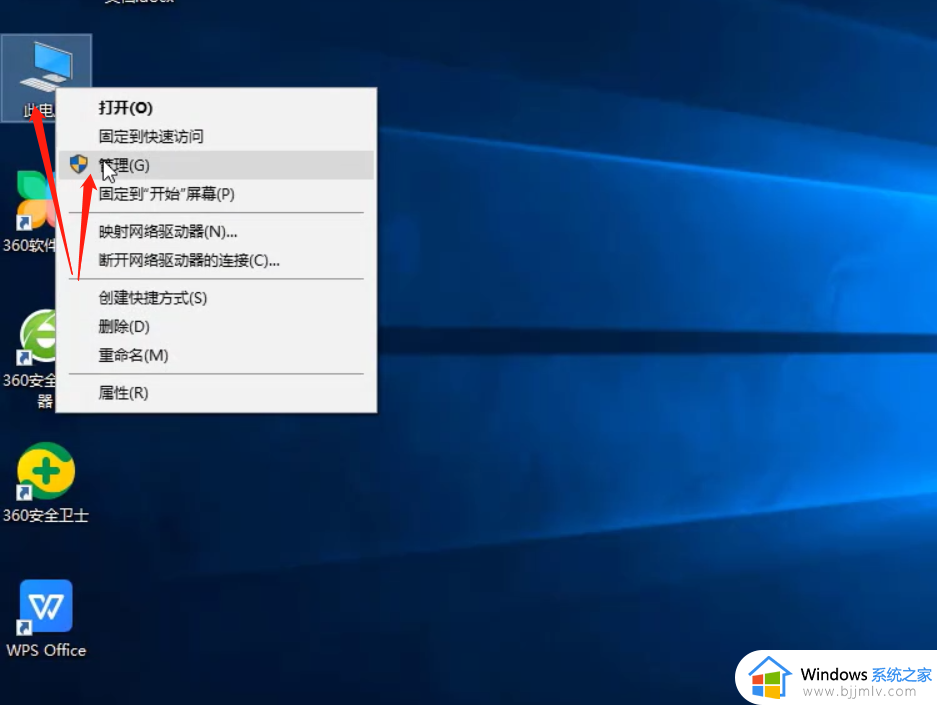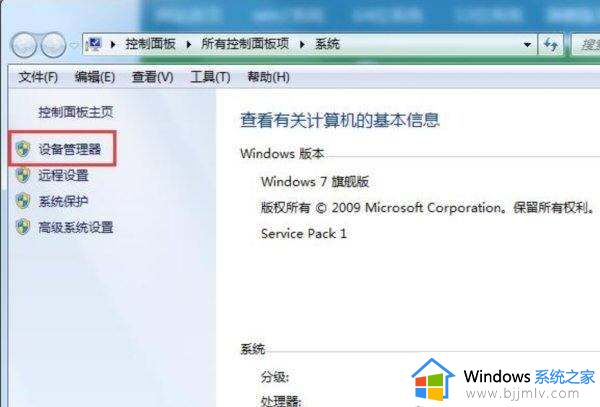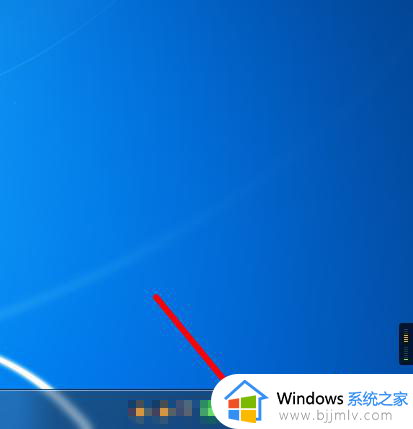windows没有wifi连接选项连不上网怎么办 windows电脑没有wifi连接功能如何处理
更新时间:2024-04-02 09:54:58作者:jkai
在现代生活中,wifi连接对于许多小伙伴来说是必不可少的。无论是在家中、办公室还是公共场所,wifi连接都为小伙伴提供了便捷的互联网接入方式。然而,有些小伙伴可能会发现自己的windows操作系统电脑没有wifi连接功能,对此就想要知道windows没有wifi连接选项连不上网怎么办,那么下面小编就教大家windows电脑没有wifi连接功能如何处理,快来一起看看吧。
方法如下:
1、先打开电脑,点击控制面板,找到网络和Internet。
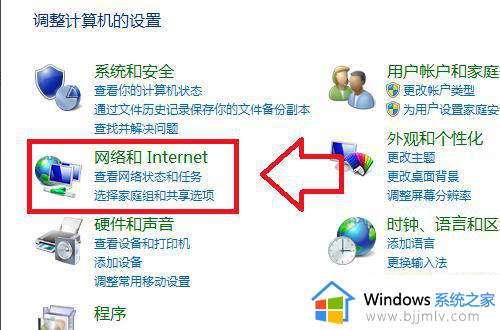
2、点击网络和共享中心。
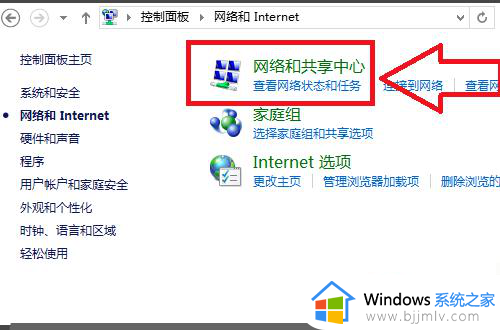
3、点击“设置新的网络连接”。
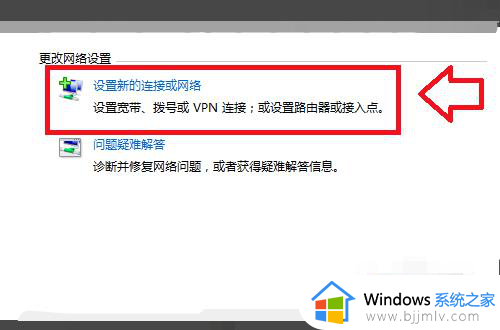
4、点击连接到 Internet。
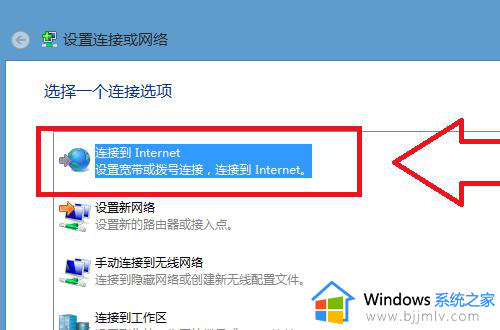
5、设置一个新连接,选择现有连接,然后转到下一步。
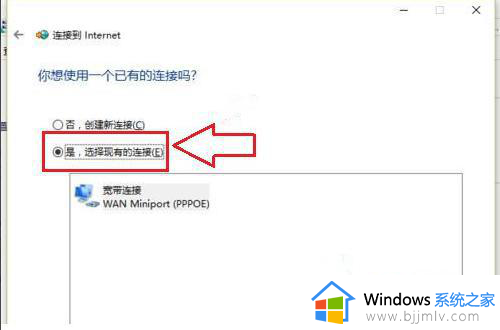
6、点击第一个是无线网络,进入后选择无线连接。
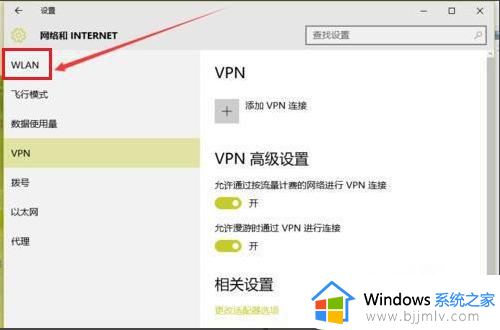
7、最后一步,打开无线开关即可。
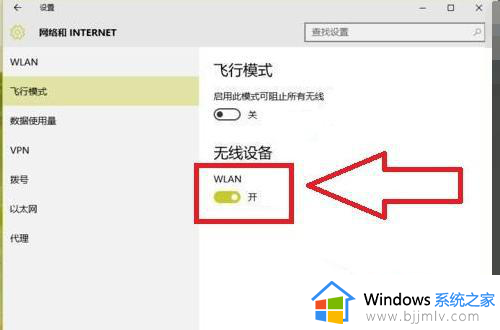
以上全部内容就是小编带给大家的windows电脑没有wifi连接功能处理方法详细内容分享啦,不知道怎么解决的小伙伴,就快点跟着小编一起来看看吧。