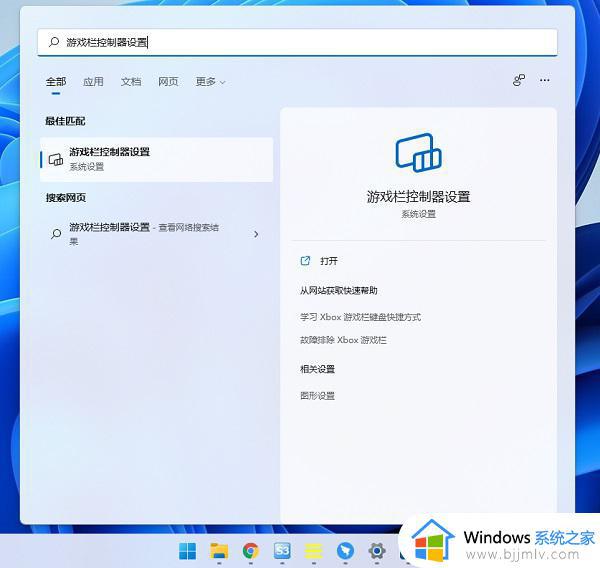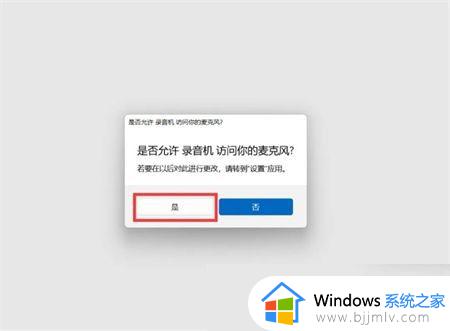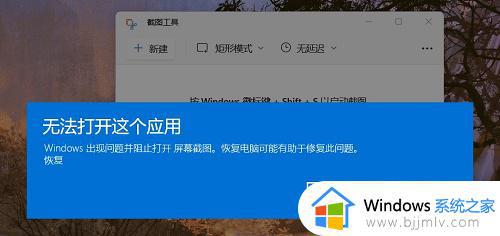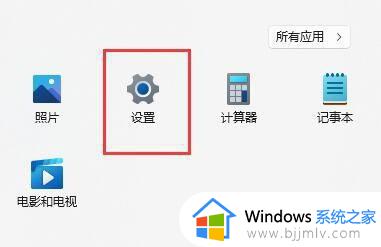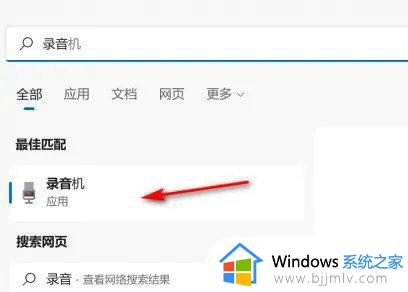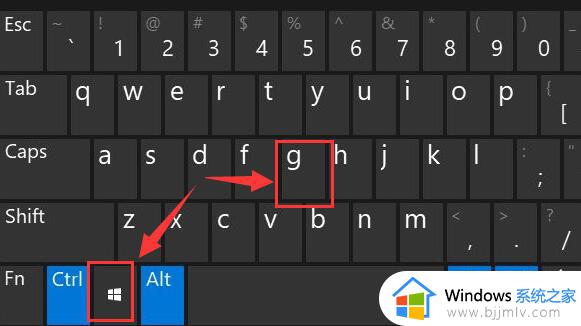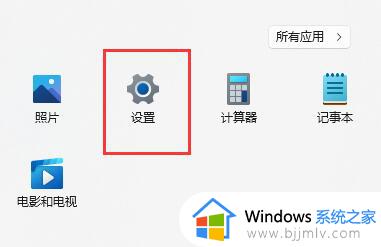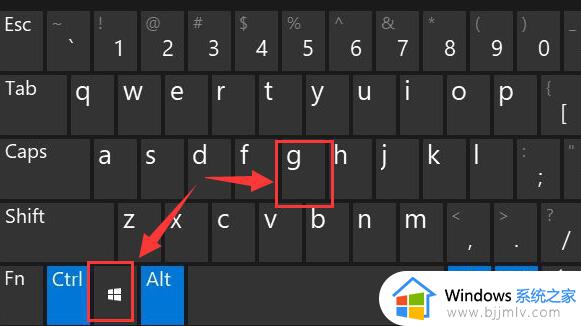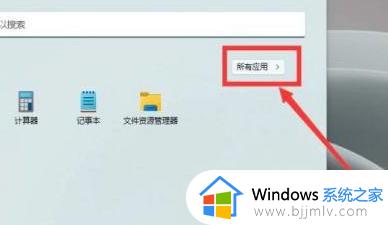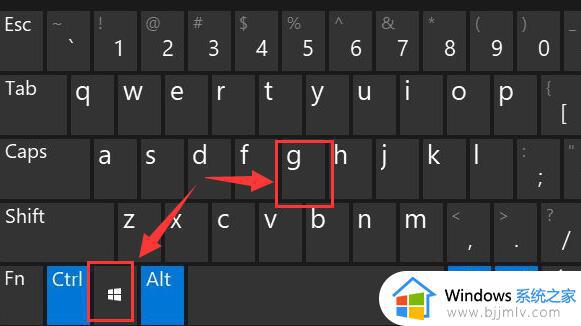win11电脑自带的相机用不了怎么办 win11自带相机无法使用如何修复
基本上,在市面上的win11笔记本电脑中都自带有摄像头功能,因此用户也可以打开相机功能来实现拍照的需求,也能够满足用户日常视频通讯,可是有时也会遇到win11系统自带相机功能无法使用的情况,对此win11电脑自带的相机用不了怎么办呢?以下就是有关win11自带相机无法使用如何修复完整步骤。
具体方法如下:
方法一、使用内置疑难解答
1、按Windows+I打开“设置”,然后单击“系统”选项卡中的“疑难解答”。
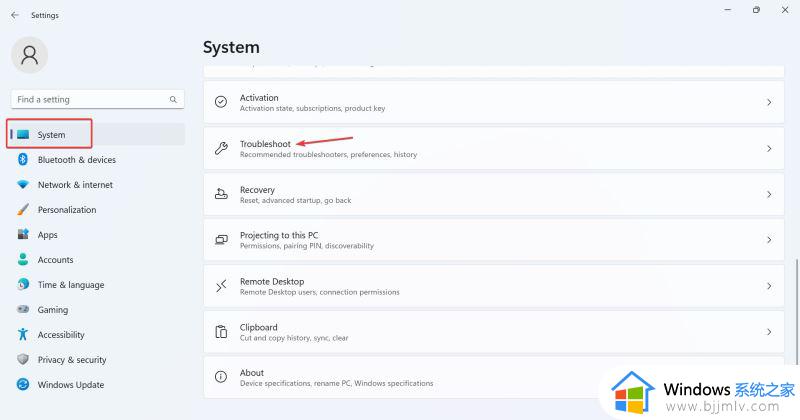
2、单击其他疑难解答。
3、现在,单击相机条目旁边的运行按钮。
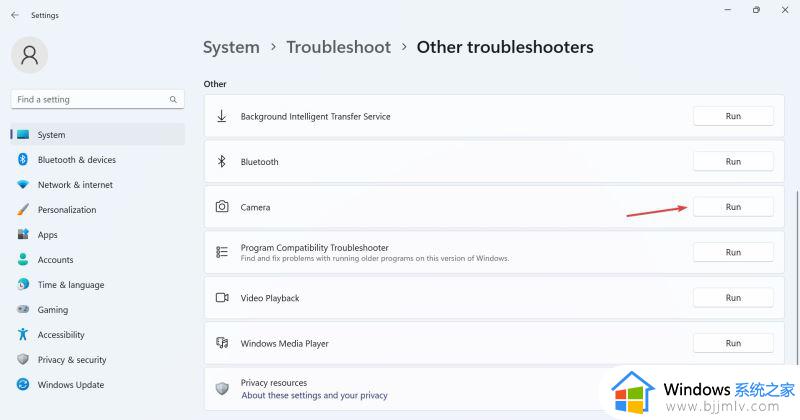
4、按照屏幕上的说明完成故障排除过程并进行建议的更改。
5、使用相机疑难解答完成后,运行Windows应用商店应用疑难解答。
方法二、重新安装网络摄像头驱动程序
1、按Windows+S打开搜索,在搜索框中键入设备管理器,然后单击相关结果。
2、现在,双击相机条目,右键单击有问题的网络摄像头,然后选择卸载设备。
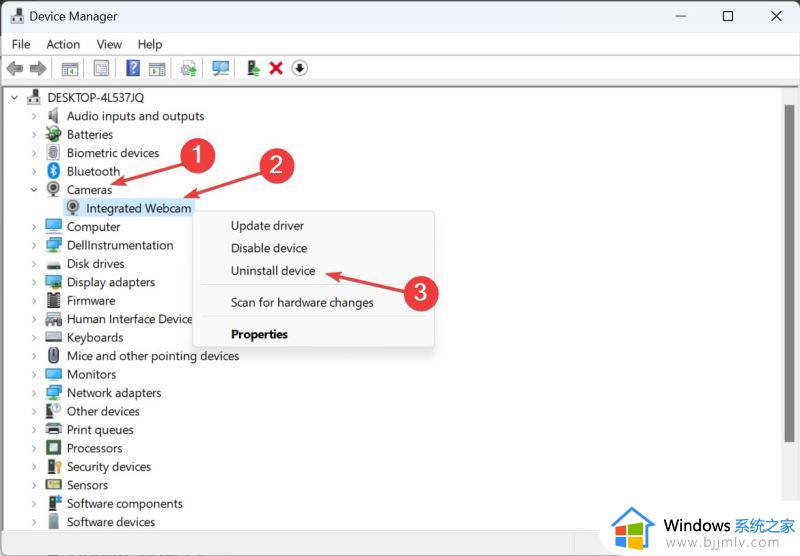
3、再次单击确认提示中的卸载。
4、最后,重新启动计算机以使更改生效。
方法三、结束相关进程
1、有时无法访问摄像头,是因为在后台运行的应用程序正在使用摄像头。
2、按Ctrl + Shift + Esc键启动任务管理器,并打开进程选项卡。在那里,找到并结束任何你认为可能未经你允许访问相机的进程。
方法四、检查相机的权限
应用程序需要适当的权限来访问你的相机,这可能导致冲突,让你收到错误提示。
1、点击“开始”按钮,打开设置界面。
2、点击“隐私”,在左侧栏目向下滚动,找到应用权限。
3、点击应用权限下的“相机”,打开右侧“允许应用访问相机”的切换键。
4、重新启动你的电脑,检查“所有相机已被保留”的错误是否已经消失。
以上就是小编给大家介绍的win11自带相机无法使用如何修复完整步骤了,有遇到相同问题的用户可参考本文中介绍的步骤来进行修复,希望能够对大家有所帮助。