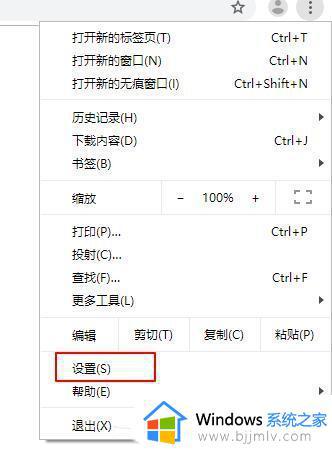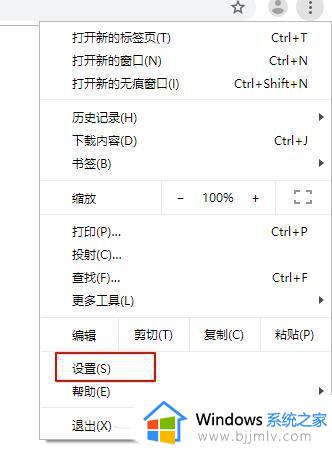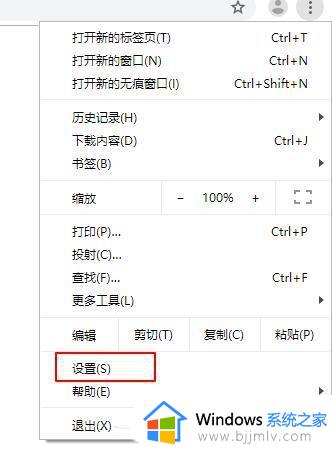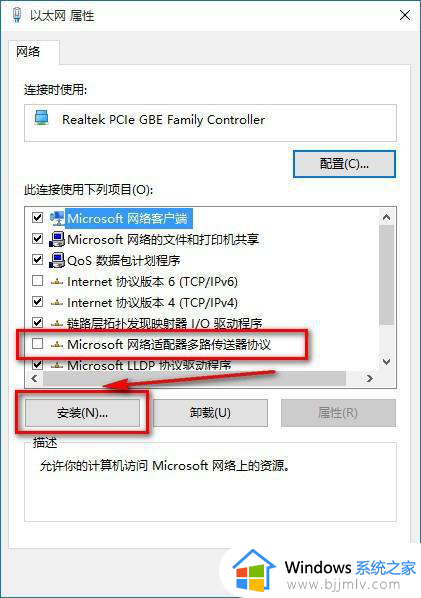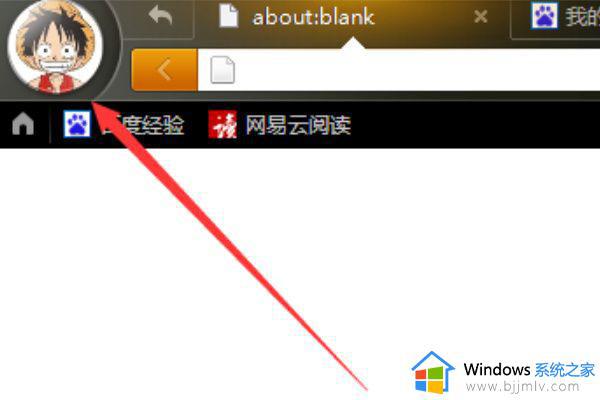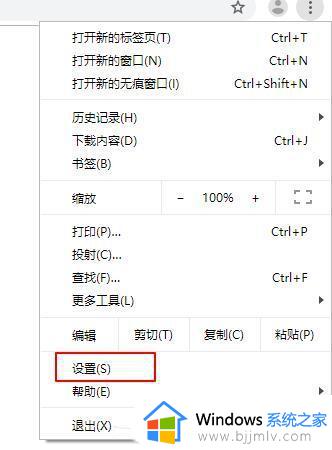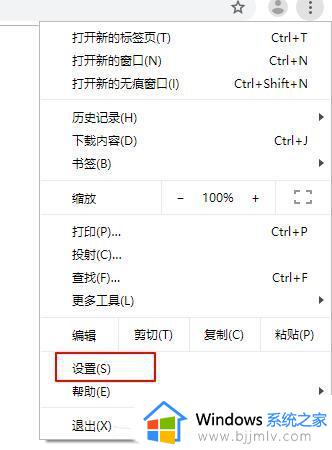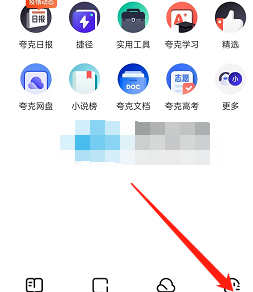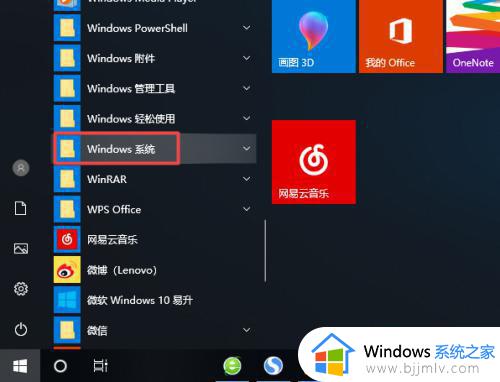win浏览器无法访问网页怎么办 windows浏览器无法访问此页面如何解决
我们平时都喜欢使用浏览器来浏览网页,然而浏览某些网页的时候,可能会遇到一些问题,例如有部分用户就遇到了win浏览器无法访问网页的提示,可是网络是正常的,怎么会出现这样的问题呢,可能是设置或者网站本身有问题,本教程这就给大家详细介绍一下windows浏览器无法访问此页面的解决方法吧。
方法一、
1、双击打开edge浏览器后,点击右上角“…”图标,在弹出的选项中点击【设置】。
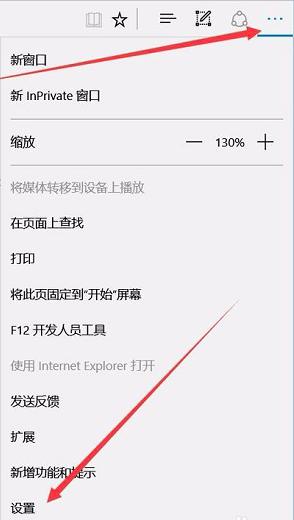
2、打开设置界面后,点击高级设置中的“查看高级设置”选项。
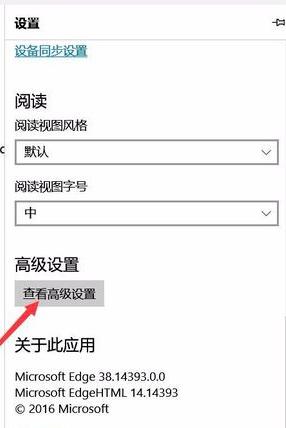
3、打开高级设置后,点击打开代理设置选项。
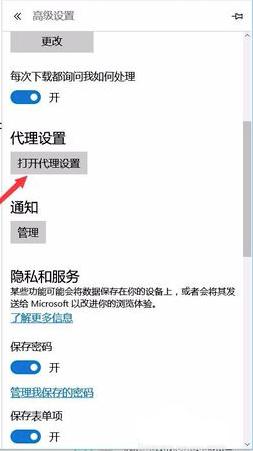
4、打开控制面板选项,点击代理选项,然后在右侧将自动检测设置打开就可了。
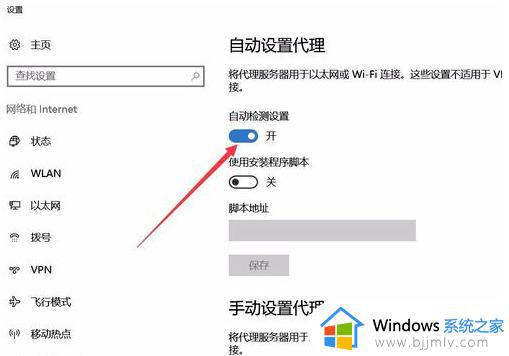
方法二、
1、使用win+x打开菜单,点击选择“命令提示符(管理员)”:
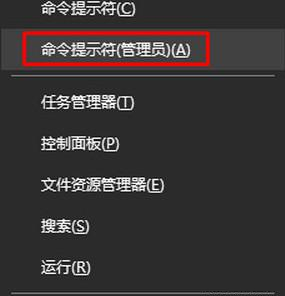
2、输入netsh int tcp set heuristics disabled按enter:
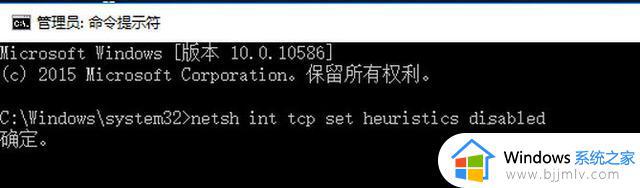
3、输入netsh int tcp set global autotuninglevel=disabled按enter:
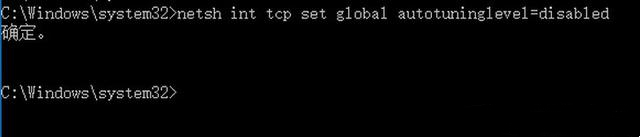
4、输入netsh int tcp set global rss=enabled按回车。之后重启电脑即可。

上述给大家介绍的就是win浏览器无法访问网页的详细解决方法,如果你有遇到一样情况的话,不妨可以参考上述方法步骤来进行解决,希望帮助到大家。