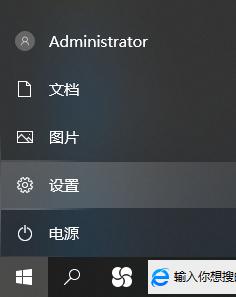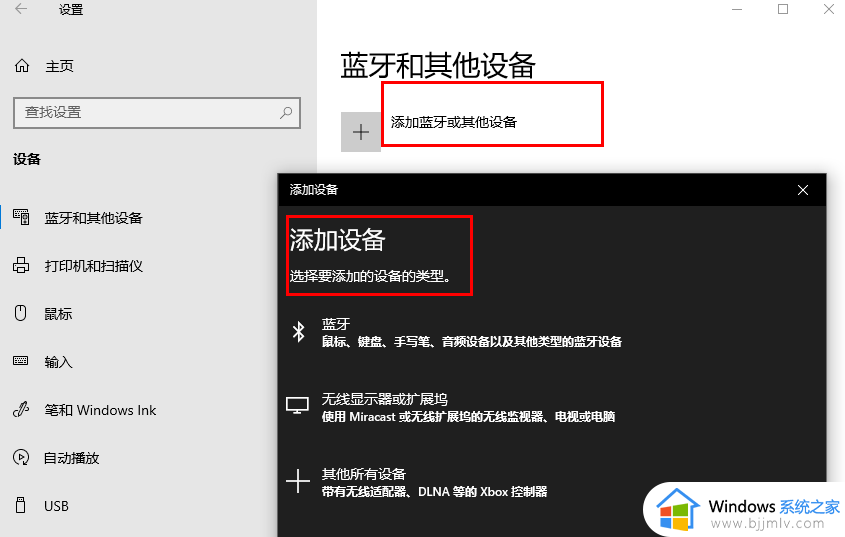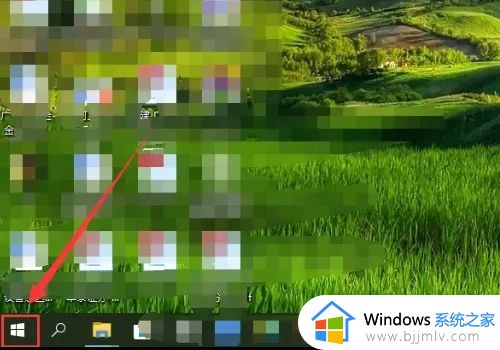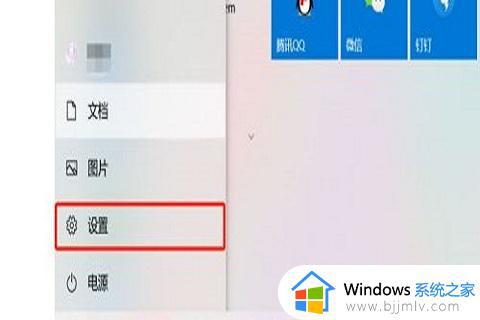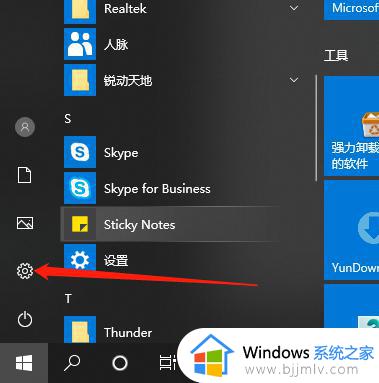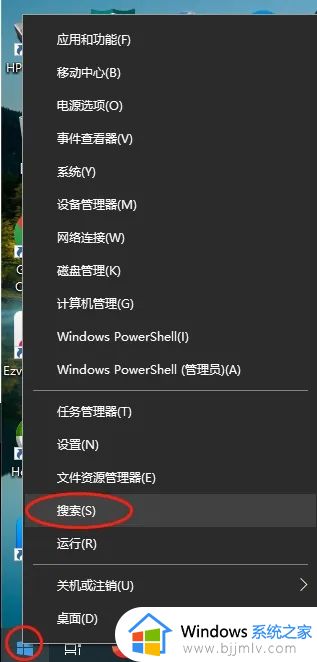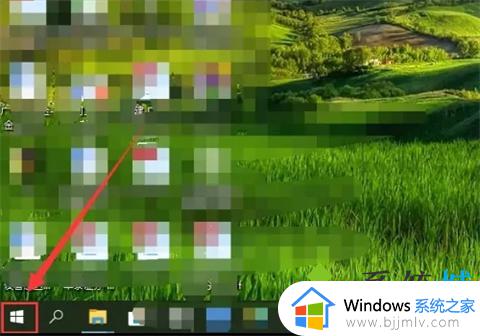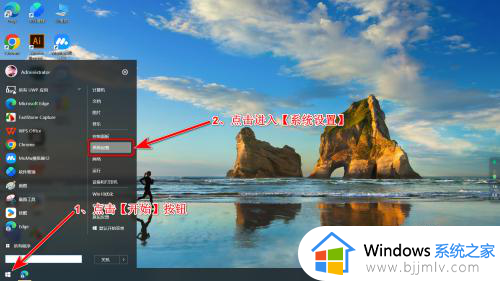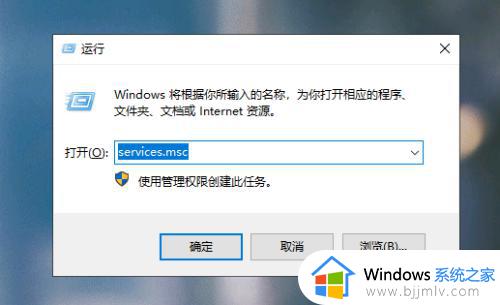win10怎么开启蓝牙 如何打开win10的蓝牙功能
在日常的工作和时候中,我们在使用win10操作系统的时候,不知道小伙伴知不知道win10操作系统中自带了蓝牙功能,蓝牙功能可以十分的方便我们连接一些东西进行使用,但是很多小伙伴不知道要怎么开启蓝牙功能,那么win10怎么开启蓝牙呢?接下来小编就教给大家如何打开win10的蓝牙功能,一起来看看吧,希望对你有帮助。
具体方法:
1、打开电脑,单击左下方”开始键“符号。
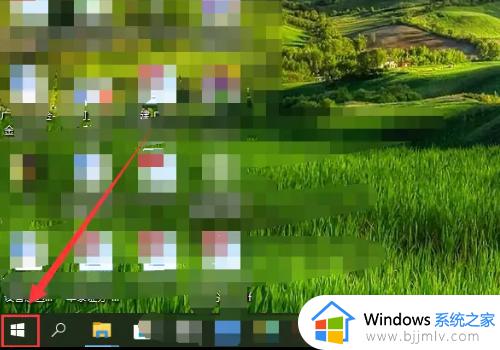
2、找到“设置”在弹出窗口中,找到“设置”选项并单击它。
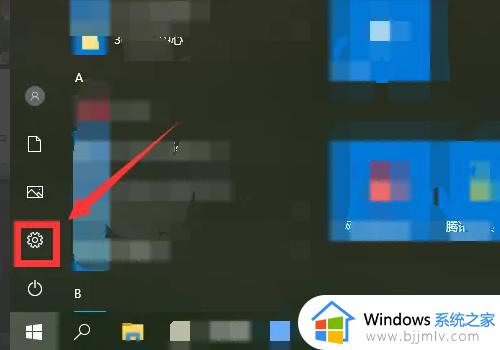
3、找到”设备“在“Windows设置”窗口中,找到”设备“选项并单击它。
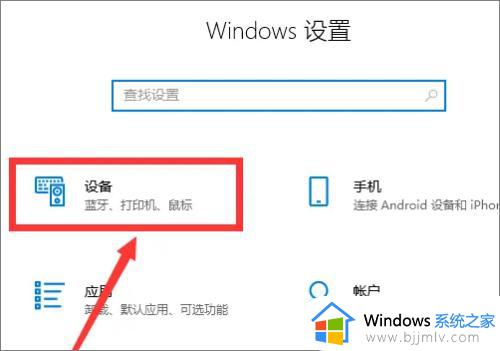
4、找到“蓝牙和其他设备”在弹出窗口中,找到“蓝牙和其他设备”菜单选项并单击它。
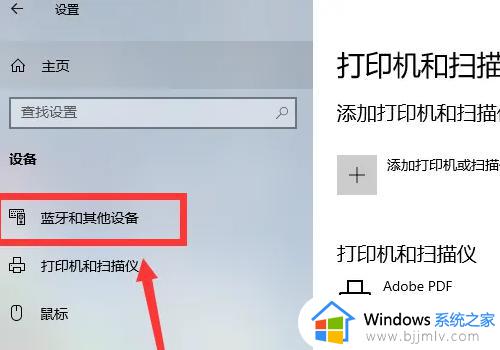
5、找到“蓝牙”在弹出”蓝牙和其他设备“窗口中,找到“蓝牙”选项并单击”开关“开启。
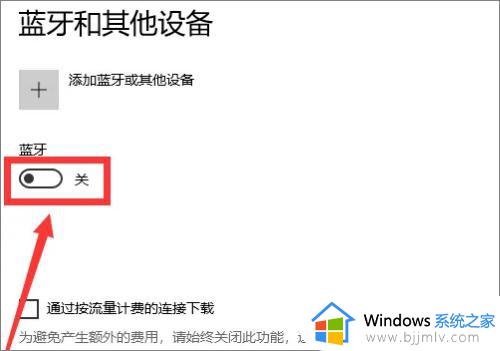
6、完成在”蓝牙和其他设备“窗口中,查看Win10系统打开蓝牙功能的设置效果。
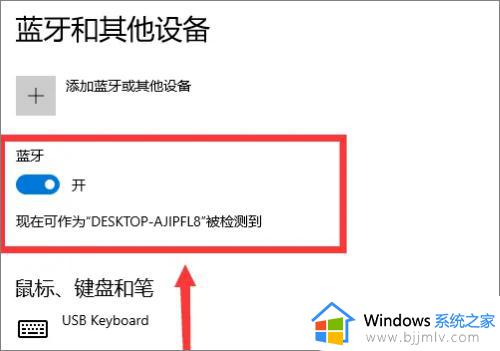
以上全部内容就是小编带给大家的如何打开win10的蓝牙功能方法详细分享啦,小伙伴们如果你们在使用win10操作系统的时候不知道怎么打开蓝牙功能的话可以参照小编的内容进行操作,希望小编的内容对你们有所帮助。