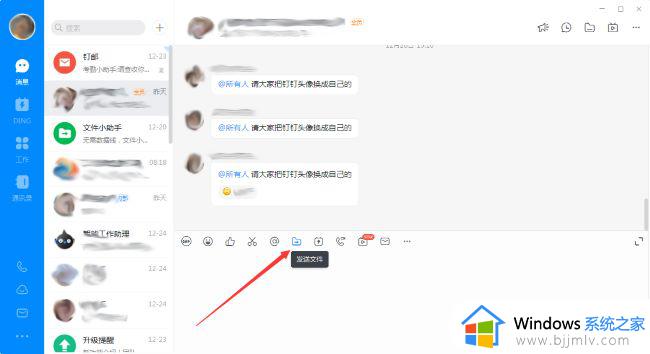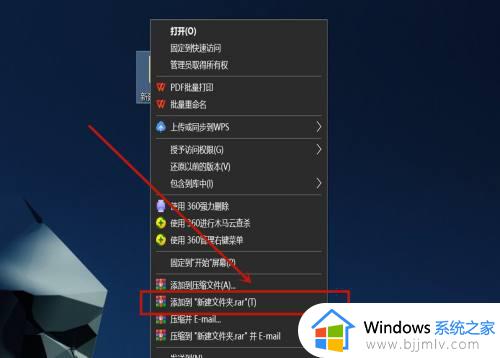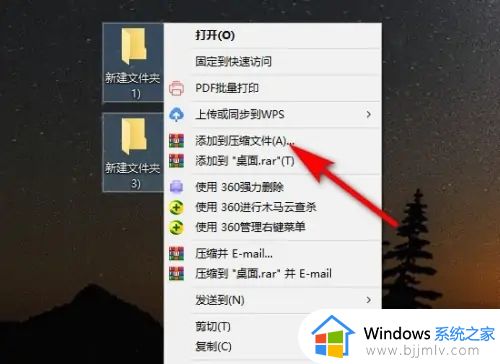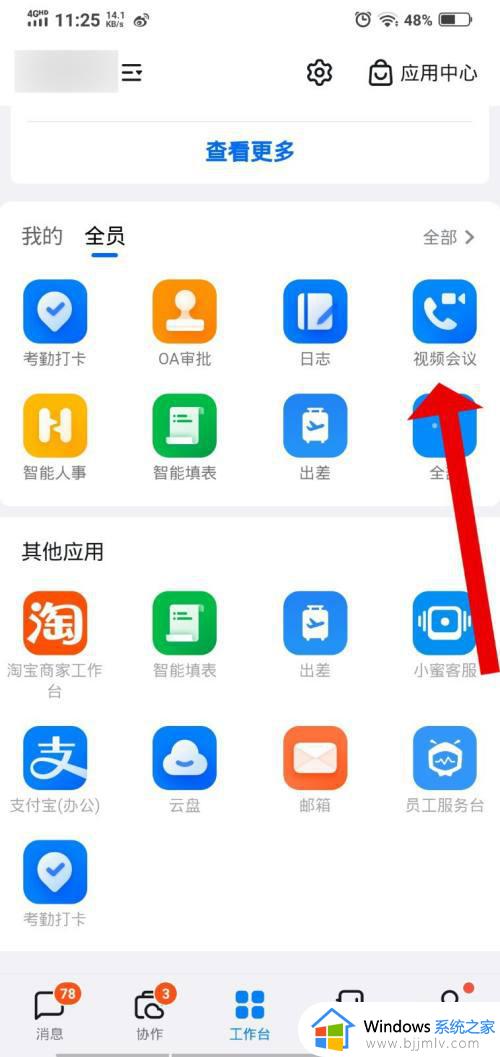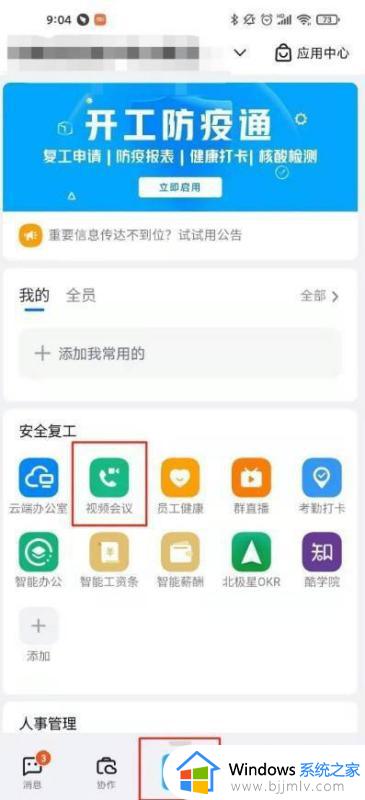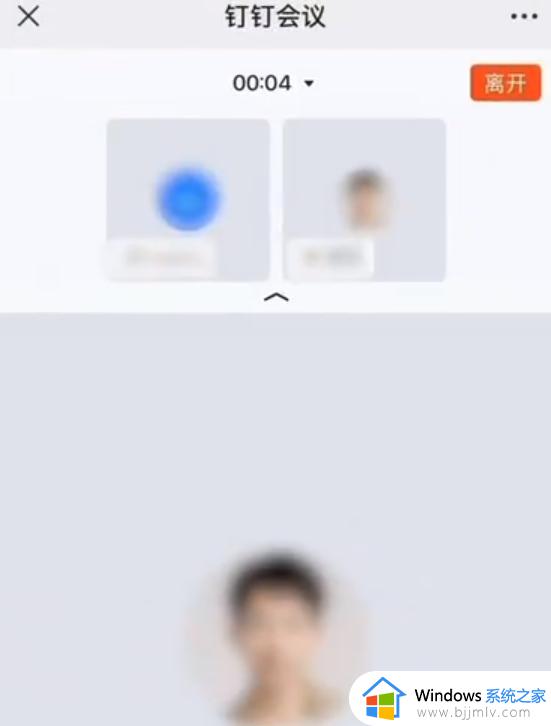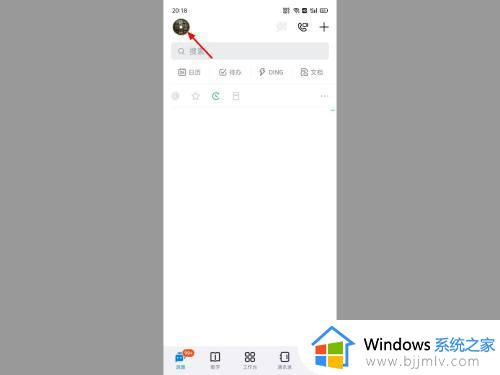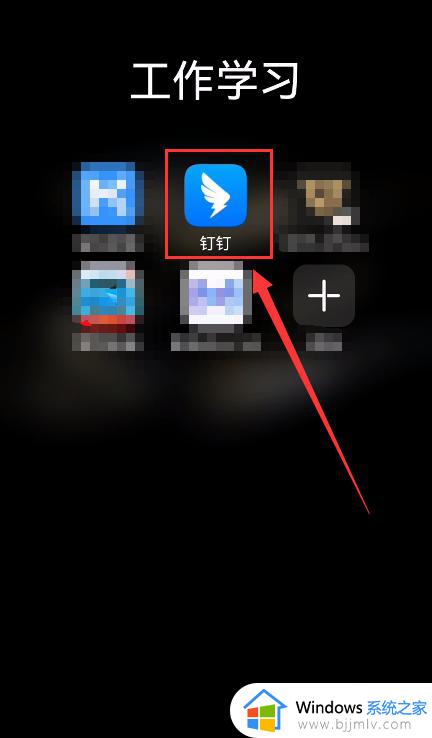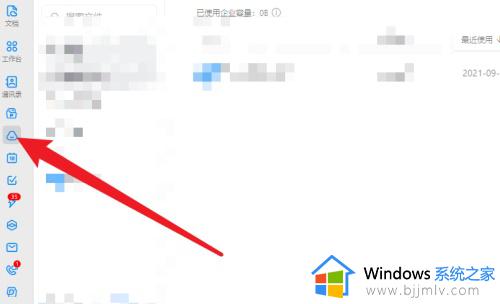钉钉上的文件怎么转发到微信上?钉钉里面的文件怎么发到微信
更新时间:2024-04-30 09:53:18作者:runxin
在日常学习或者工作的时候,很多用户都会用到钉钉和微信工具来进行交流通讯,同时也需要进行相关文档文件的传输,因此难免也需要将钉钉中接收到的文件发送到微信里面去,对此有用户就在咨询钉钉上的文件怎么转发到微信上?下面小编就给大家讲解钉钉里面的文件怎么发到微信相关内容。
具体方法如下:
分享转发
1、在钉钉中选择需要转发的文件,点击打开。
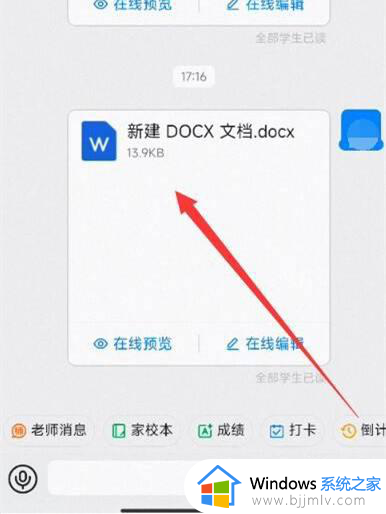
2、在文档预览界面点击右上角三点符号,选择【获取分享链接】。
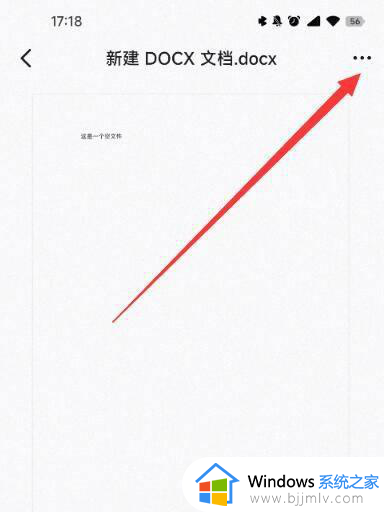
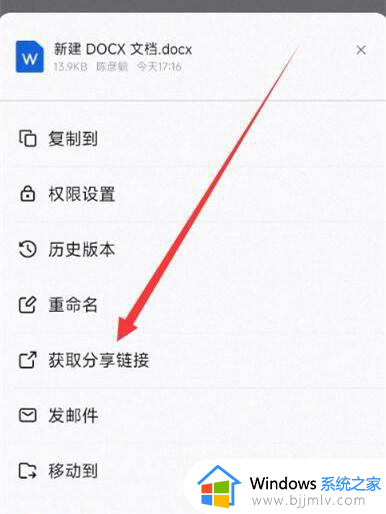
3、在打开的链接界面点击【生成链接】-【分享链接】,选择微信方式即可。
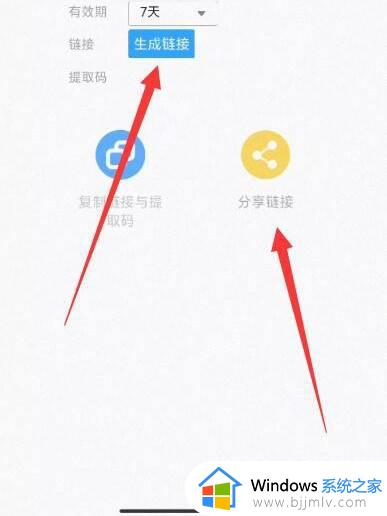
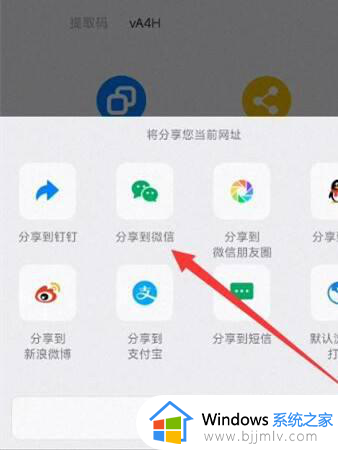
下载转发
1、在钉钉中选择文档,点击【下载】。
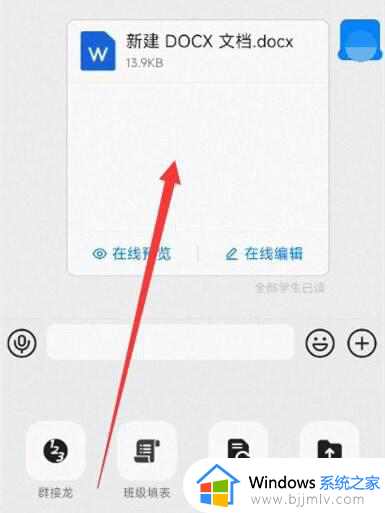
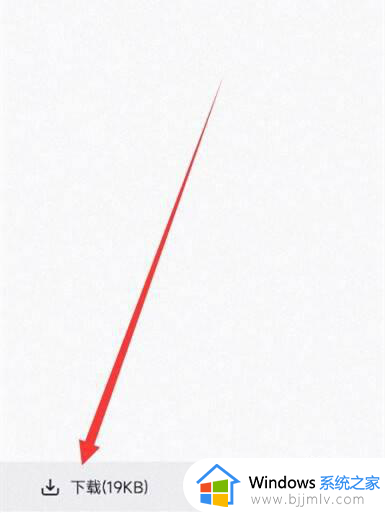
2、在文档管理中找到下载的文件,长按后点击【发送】。
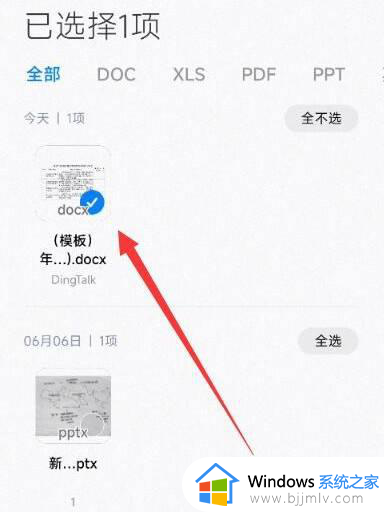
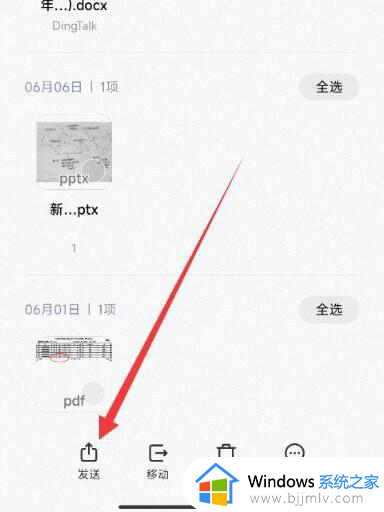
3、在打开的发送界面选择微信方式即可。
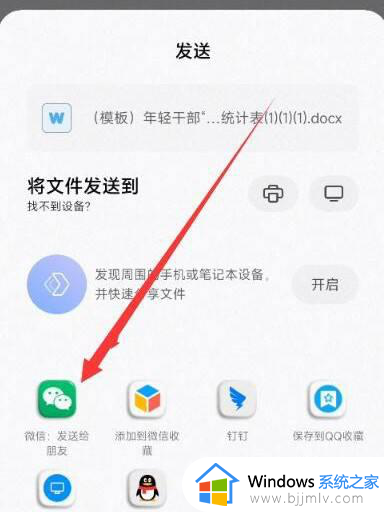
上述就是小编教大家的钉钉里面的文件怎么发到微信相关内容了,有遇到过相同问题的用户就可以根据小编的步骤进行操作了,希望能够对大家有所帮助。