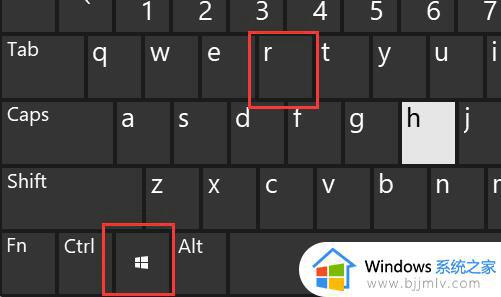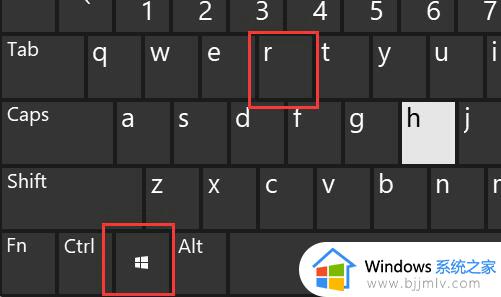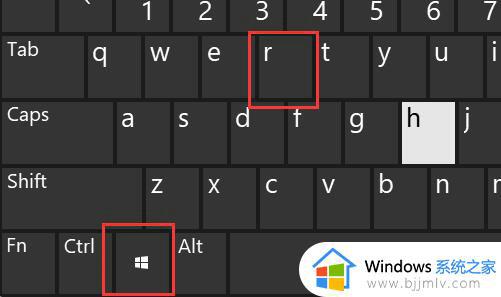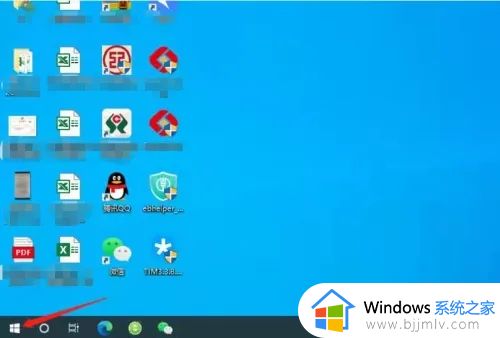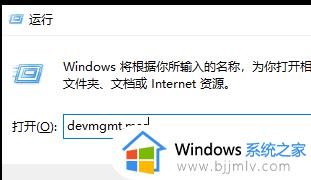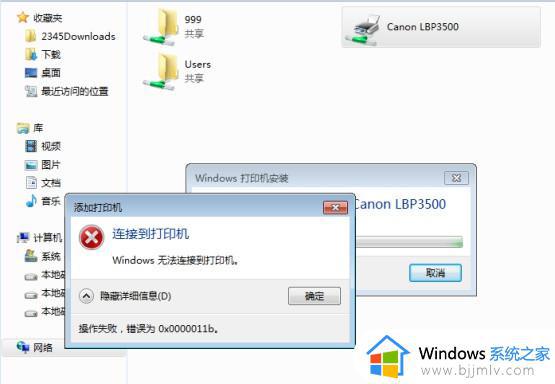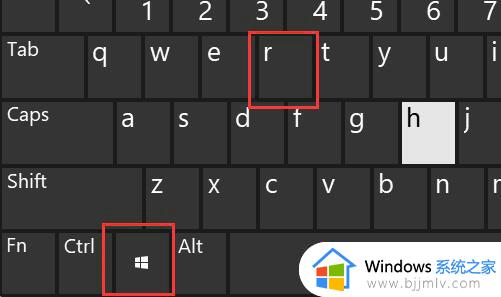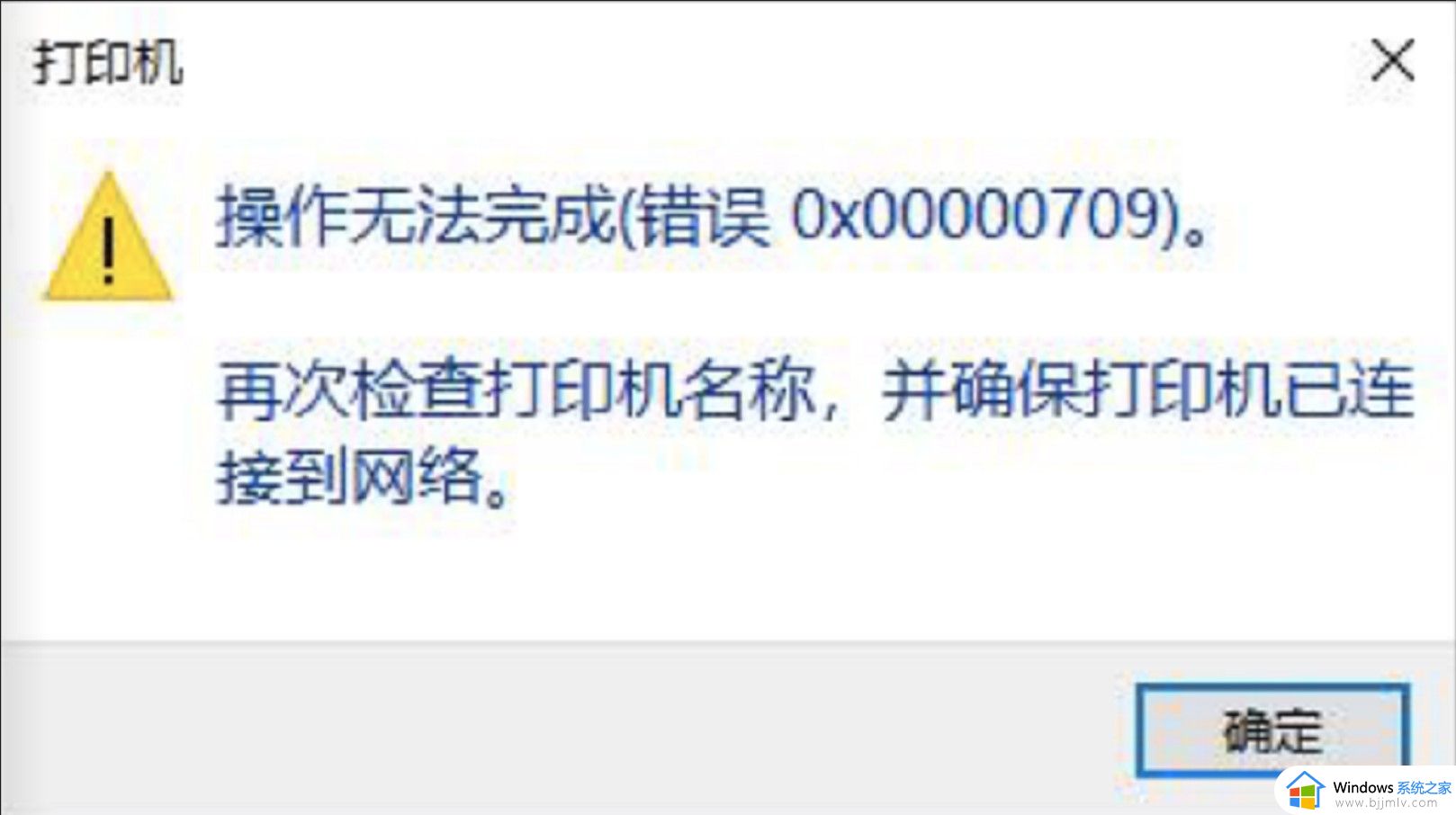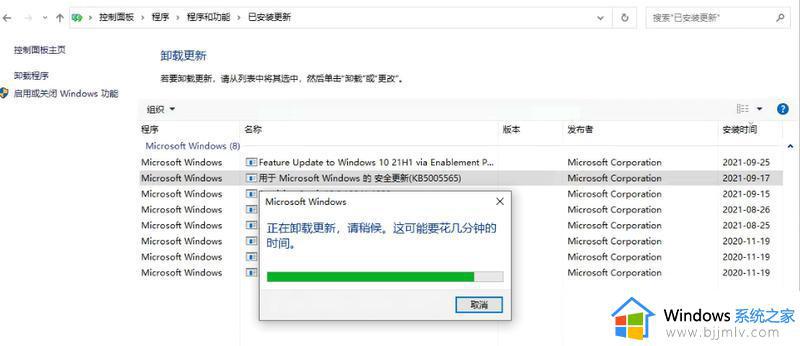win10打印机共享错误代码709怎么回事 win10共享打印机报错709如何处理
更新时间:2023-05-21 09:52:00作者:qiaoyun
平时办公的时候,如果多人要同时连接一台打印机使用的话,就会设置打印机共享,可是有时候会遇到一些错误,比如有win10系统用户就遇到了打印机共享错误代码709的情况,不知道是怎么回事,有遇到一样情况的用户们可以跟着小编一起来看看win10共享打印机报错709的详细处理方法。
方法如下:
1、进入开始菜单。
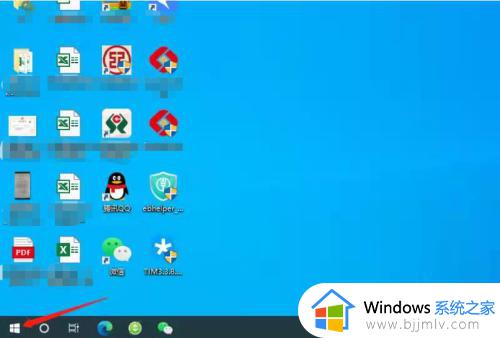
2、打开设置
点击齿轮图标。
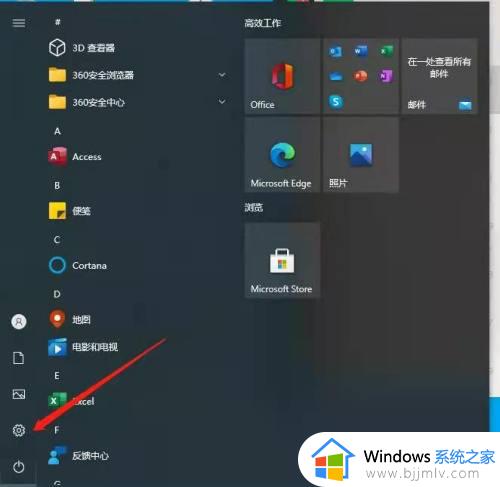
3、进入应用。
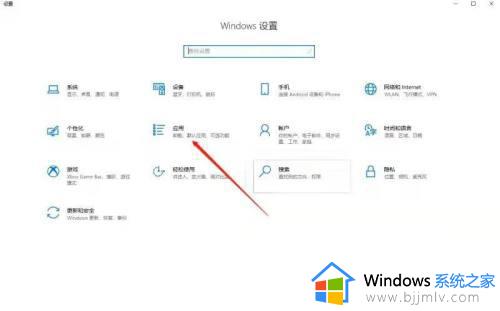
4、进入程序和功能,在右上方。
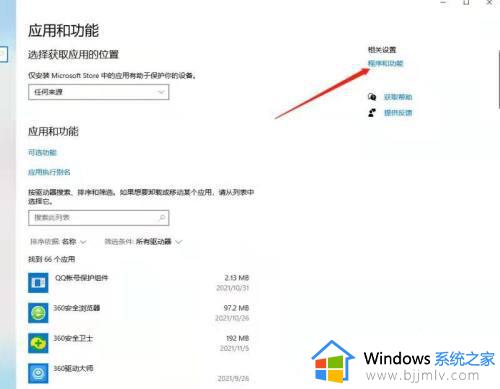
5、查看已安装的更新。
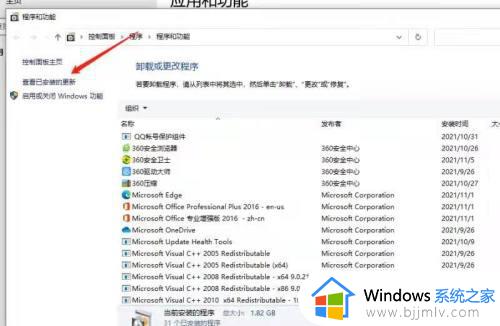
6、到KB5006670更新,卸载后重启电脑。
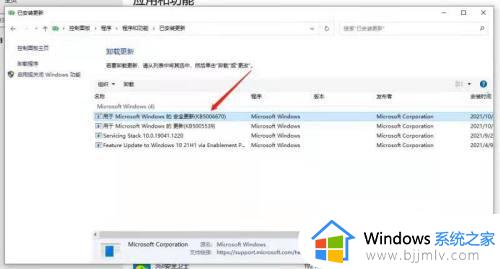
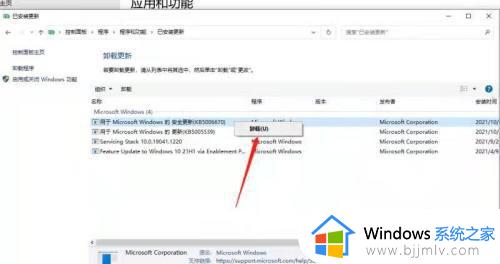
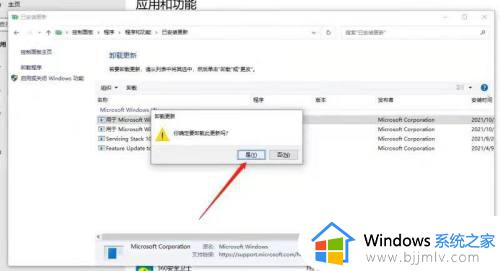
7、进入网络,双击共享打印机即可添加。
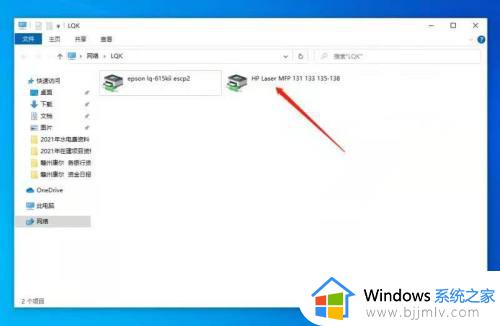
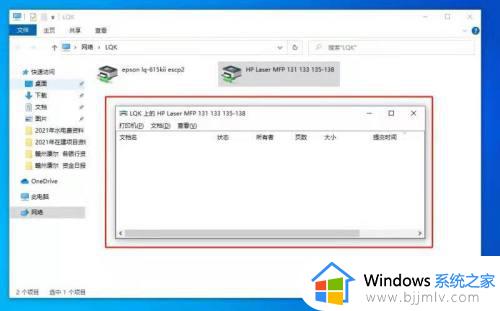
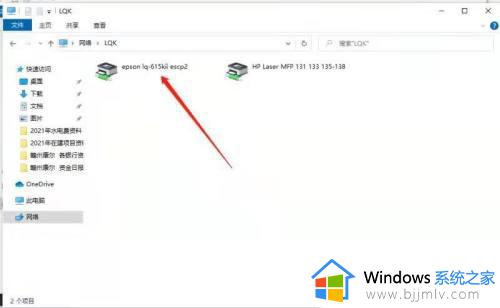
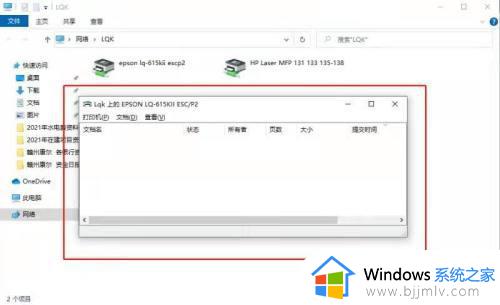
上述给大家讲解的就是win10打印机共享错误代码709的详细解决方法,有碰到这样情况的用户们可以参考上述方法步骤来进行解决吧。