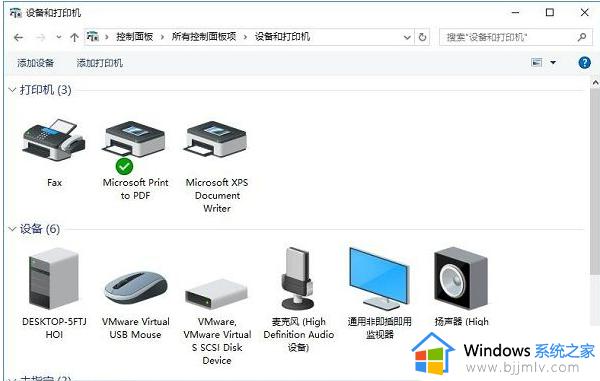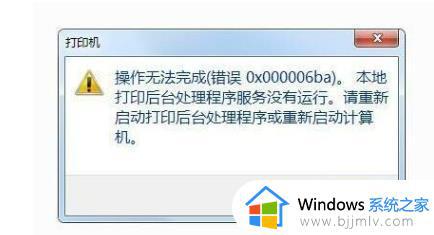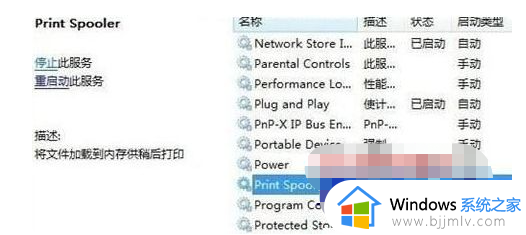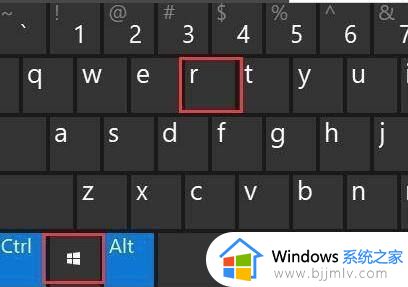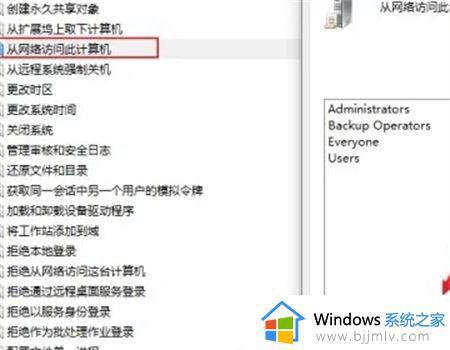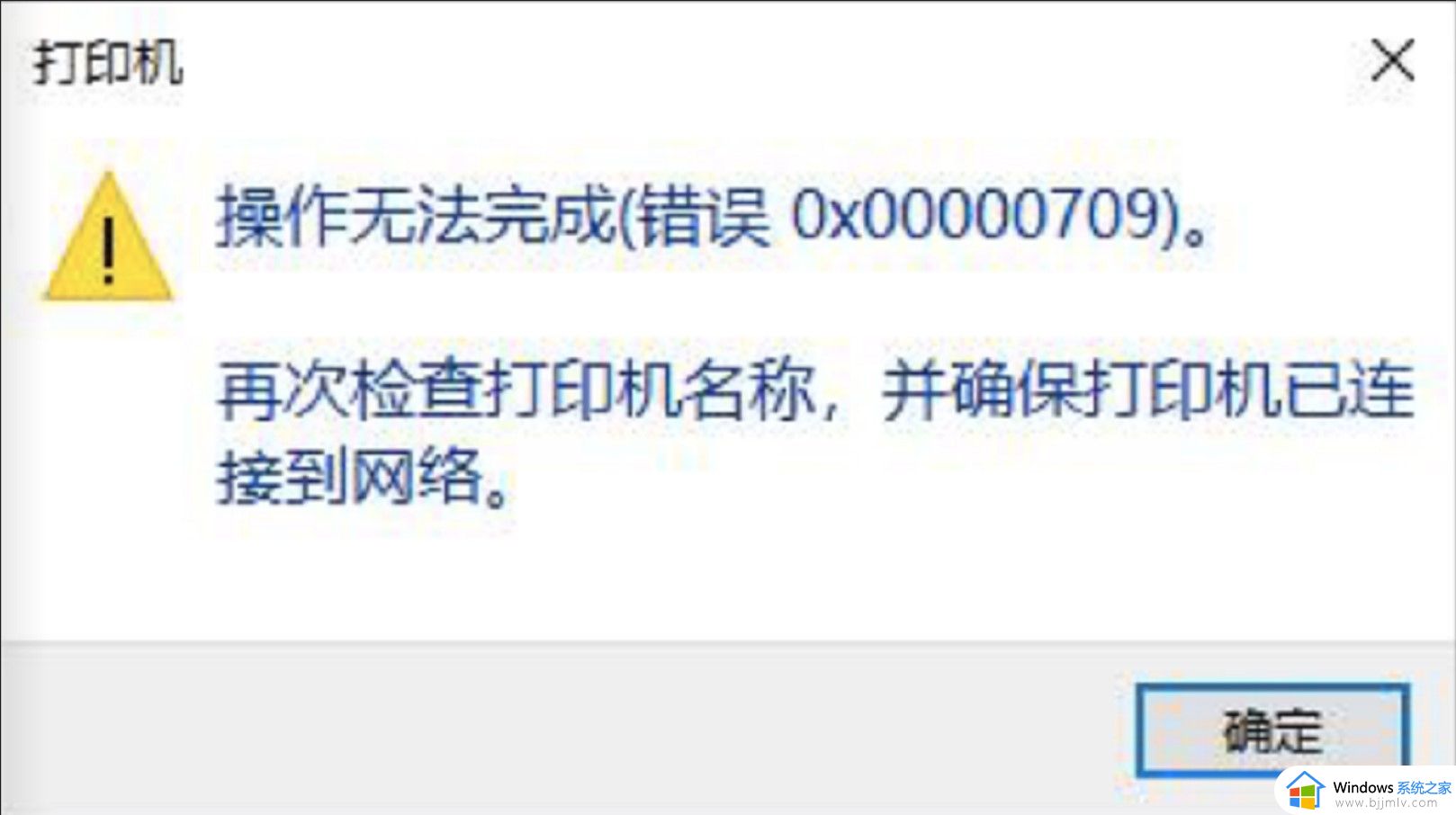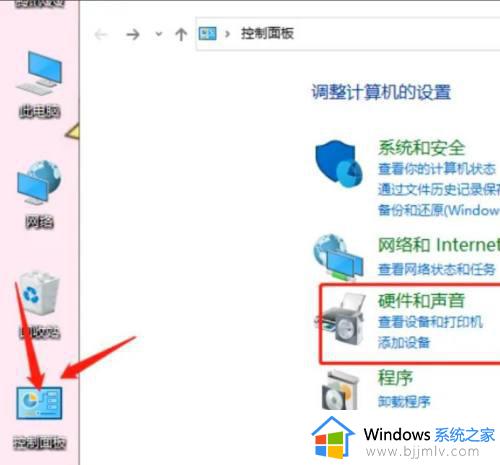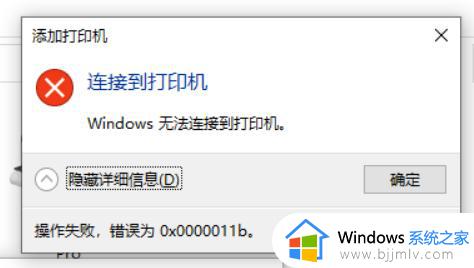win10打印机出错无法打印怎么办 win10打印机出错无法打印最佳解决方法
对于我们经常使用win10电脑的小伙伴而言,打印机应该都不陌生吧,我们大家都知道想要使用打印机需要对我们的win10电脑进行连接,但是使用打印机的时候也容易出现一些打印错误的问题,那么win10打印机出错无法打印怎么办呢?接下来小编就教给大家win10打印机出错无法打印最佳解决方法,一起来看看吧,希望对你有帮助。
具体方法:
方法一:可能是由于病毒死机
确定是否由于病毒死机,找一张干净(确信无病毒)的系统盘,从A驱动舒上启动电脑,检查此时打印机和主机能否联机。如果正常联机,估计这种故障是由攻击硬件设备性能的某种病毒所致,可运行Scan. Kill, CPAV等反病毒软件进行杀毒处理,即可排除故障。

方法二:打印口地址设置是否正确
检查打印口地址设置是否正确,如果从A驱启动后仍不能联机,可检查打印口地址设里是否发生了变化。方法是再次启动机器。进入CMOS SETUP程序,查看打印机井行通信口LPTI的设置状况。其正常设置应为Enable,并行口地址位378H,如有改变,进行更正即可。
方法三:打印机连接电缆接口是否松动、脱落
检查打印机数据通信连接情况,检查打印机连接电缆接口是否松动、脱落。如果条件具备的话.可更换打印机连接电缆,或者将打印机连接到另一台电脑上进行测试。完成上述几个步骤的检查后,如果打印机还不能与主机相连,则应考虑打印机本身的硬件故障。
方法四:打印机处于暂停打印状态
在“打印机”窗口,右键单击在用的打印机图标,然后单击以清除“暂停打印”选项前的对号“√”。

方法五:磁盘可用空间低于10MB
如果可用硬盘空间小于10MB(一般指C盘),必须释放更多的空间才能完成打印任务。这时,请单击“磁盘清理”按钮,然后在“要删除的文件”列表框中,选中要删除的文件类型,单击“确定”按钮。
方法六:打印机超时设置
检查或更改超时设置,步骤如下:
1、在“打印机”窗口,右键单击打印机图标,再单击“属性”。
2、单击“详细资料”选项卡,在“超时设置”下增加各项超时设置。“未选定”项是指定Windows等待打印机进入联机状态的时间,超过指定时间之后就将显示错误消息。
方法七:驱动安装不正确
有时,打印机驱动程序可能被损坏,从而引发无法打印文档的错误。我们可以重新安装合适的驱动程序,然后再打印。

1、在“打印机”窗口,右键单击打印机图标,再单击“删除”,然后单击“是”按钮。如果系统提示“删除这台打印机的专用文件”,请单击“是”按钮。如果系统提示删除默认打印机,请单击“确定”按钮。
2、在“打印机”窗口,双击“添加打印机”图标,打开“添加打印机向导”,单击“下一步”按钮,然后执行屏幕指令。
以上全部内容就是小编带给大家的win10打印机出错无法打印最佳解决方法详细内容分享啦,小伙伴们如果你们使用win10连接打印机的时候也出现了问题的话可以参照小编的内容进行解决,希望本文可以有效的帮助到你。