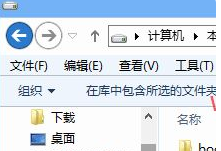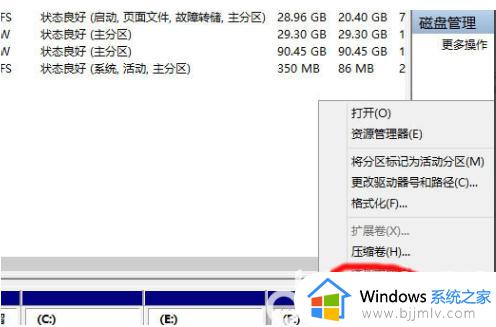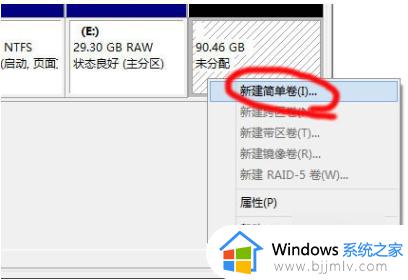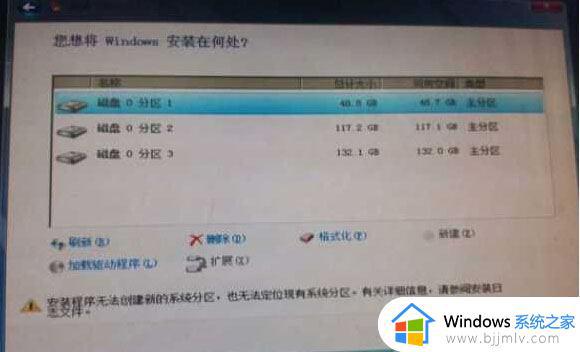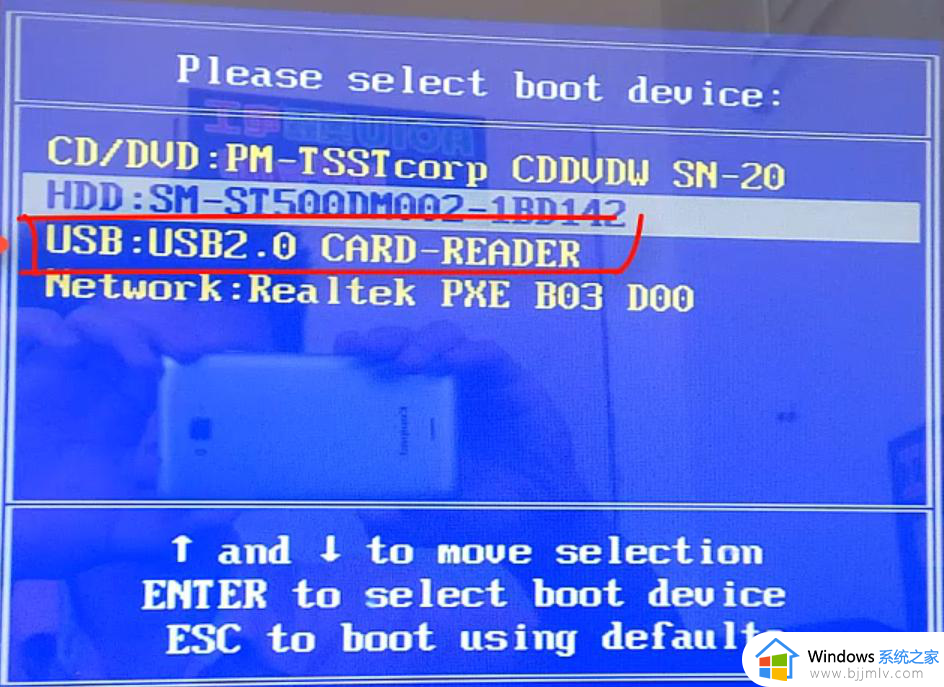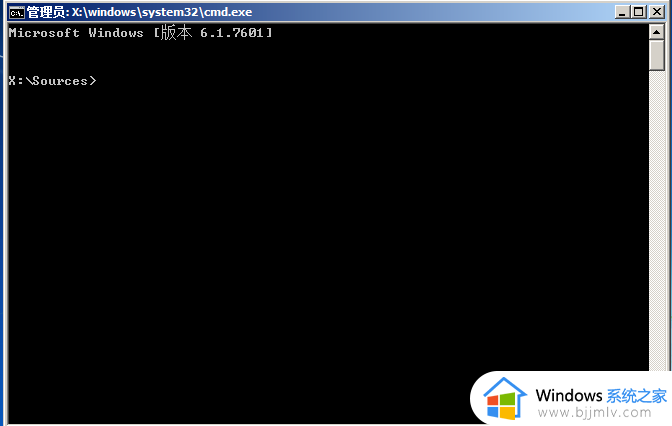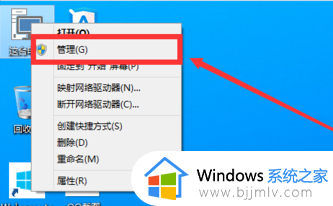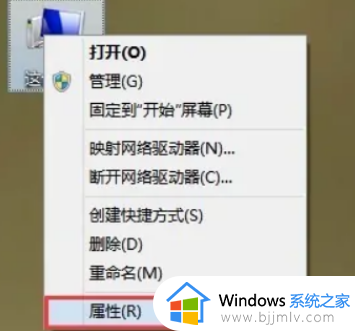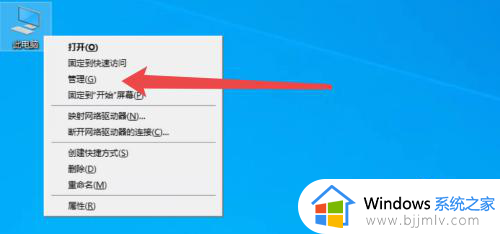win10安装提示无法创建新的分区也找不到现有分区怎么办
更新时间:2023-02-07 09:51:43作者:runxin
当前微软win10依旧是主流的操作,许多用户在组装完电脑之后也都会选择自己想要的品牌电脑来安装,然而当用户在安装win10系统的过程中,却遇到了无法创建新的分区也找不到现有分区的提示,对此应该怎么办呢?下面小编就来教大家win10安装提示无法创建新的分区也找不到现有分区解决方法。
具体方法:
1、首先需要右键"我的电脑,选择"管理"。
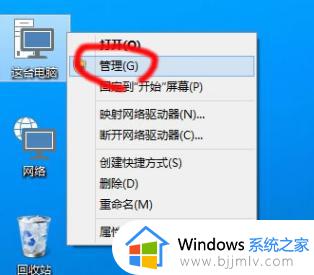
2、打开"磁盘管理器"选择最后面最大的分区,右键选择"删除"。
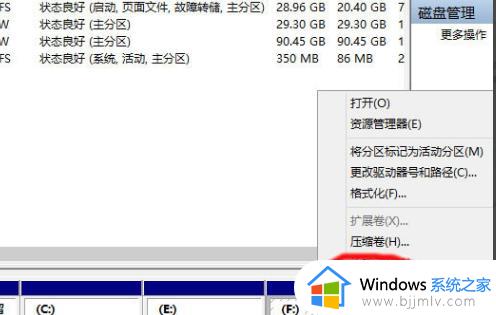
3、选择"是",这是必须的确认选项。
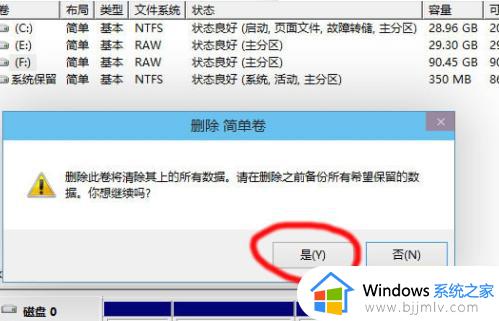
4、右键未分配空间,选择"新建简单卷"。
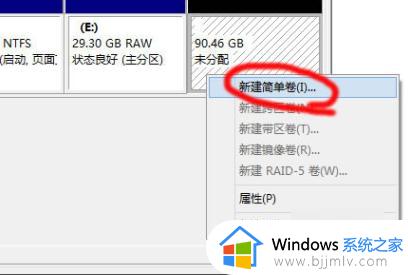
5、设定分区大小,这里大约为30G。
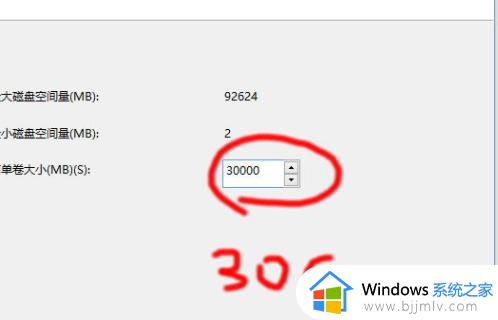
6、分配一个驱动器号,就是盘符。
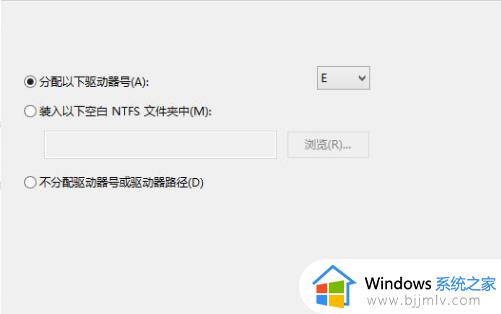
7、勾选"快速格式化",点下一步。
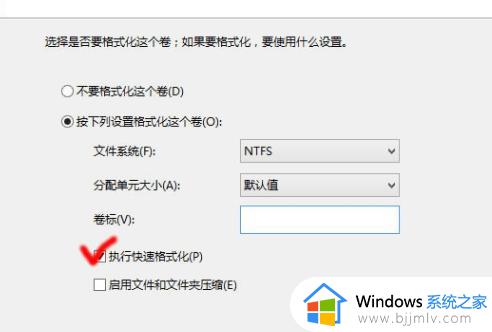
8、操作完成后,分区状况。
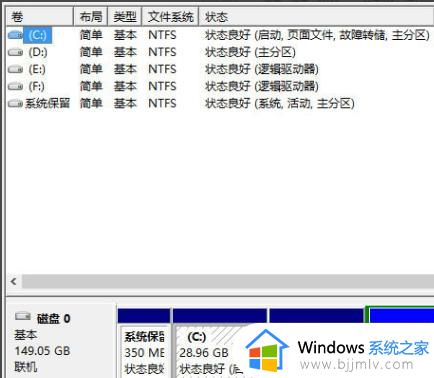
上述就是关于win10安装提示无法创建新的分区也找不到现有分区解决方法了,还有不清楚的用户就可以参考一下小编的步骤进行操作,希望能够对大家有所帮助。