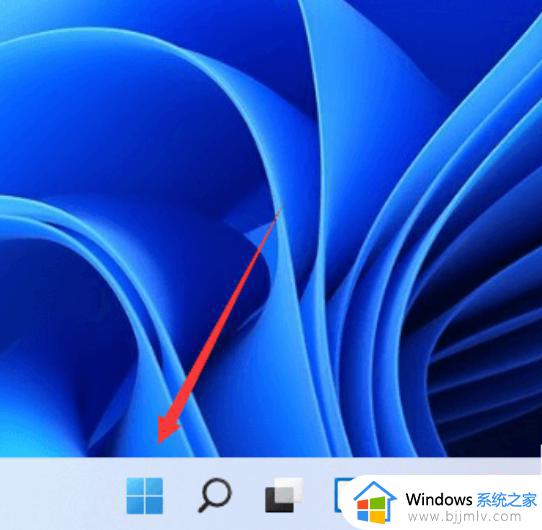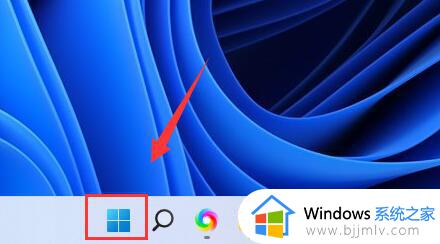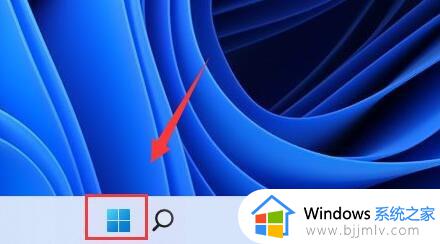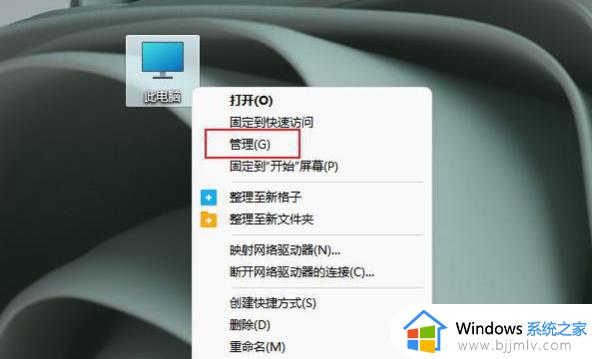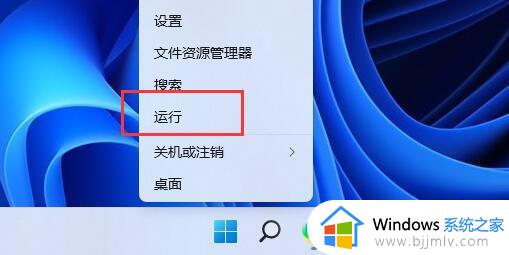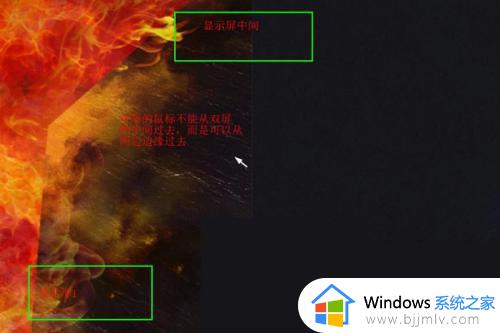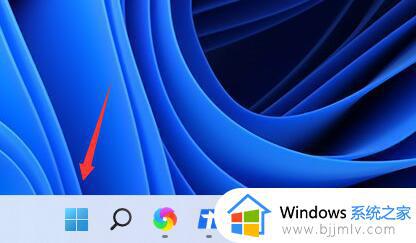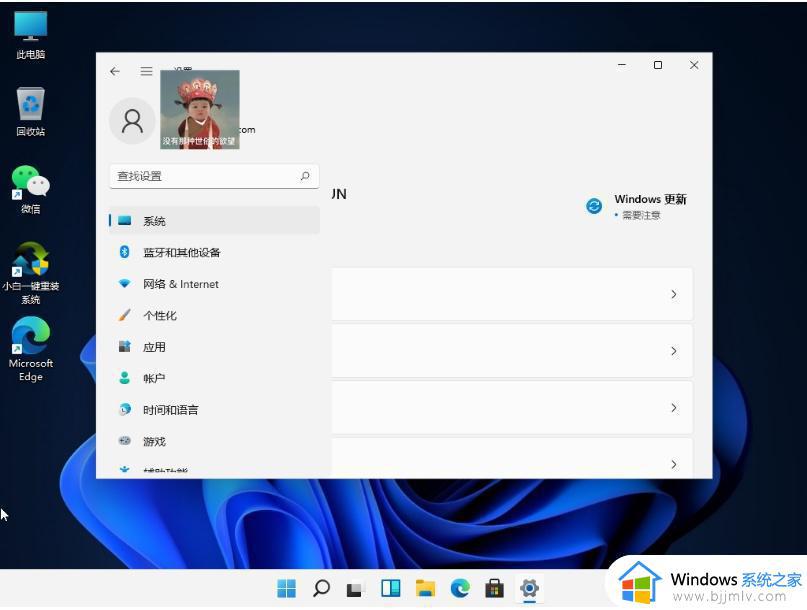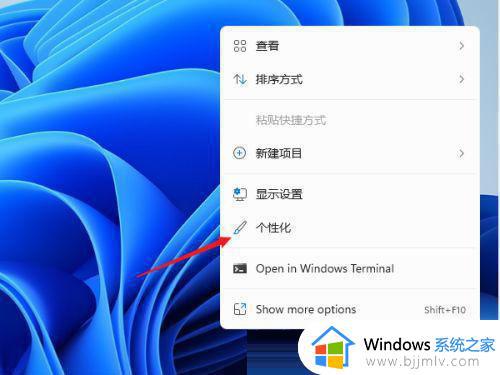win11仅第二屏幕怎么设置 win11设置仅第二屏显示方法
更新时间:2024-05-28 09:50:33作者:runxin
很多用户在使用win11笔记本电脑的时候,也总是会外接显示器来将屏幕画面进行放大显示,保证用户的操作体验,可是当用户在给win11电脑进行双屏设置时,却不懂得仅第二屏幕显示的设置,对此win11仅第二屏幕怎么设置呢?接下来小编就给大家介绍的win11设置仅第二屏显示方法。
具体方法如下:
1、打开Win11系统的电脑,首先我们要确认双屏幕已经安装完成,处于电源开通情况下。
然后在开始菜单位置使用鼠标右键点击,点击设置,位置如图。
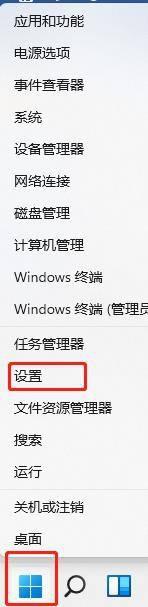
2、在设置页面,选择系统,点击最顶端的显示按钮,进入显示设置页面。
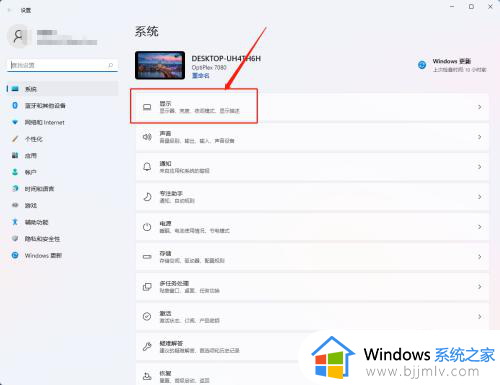
3、显示设置页面,点击扩展这些显示器。如图所示。
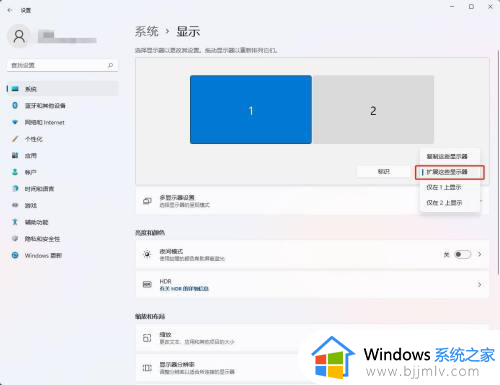
4、显示设置页面,点击标识按钮,将两屏幕中主屏幕标识为1,次屏幕标识为2。双屏模式设置完成。
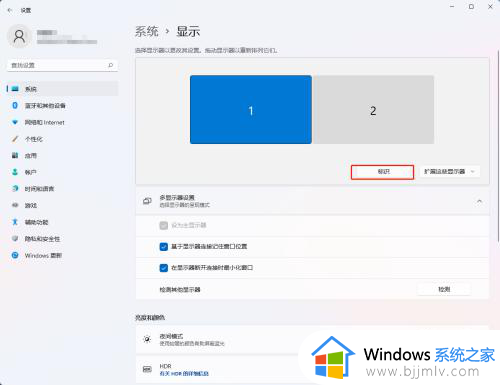
以上就是小编告诉大家的有关win11设置仅第二屏显示方法了,还有不清楚的用户就可以参考一下小编的步骤进行操作,希望本文能够对大家有所帮助。