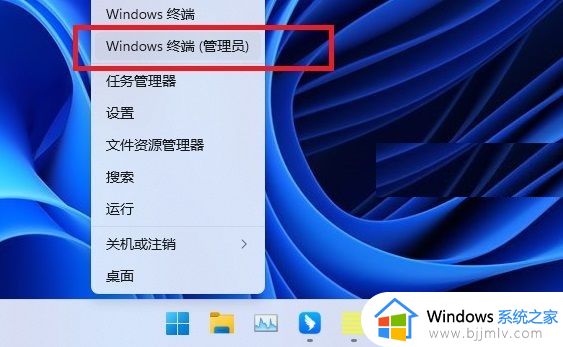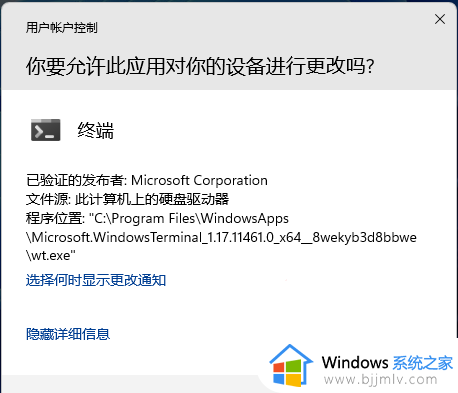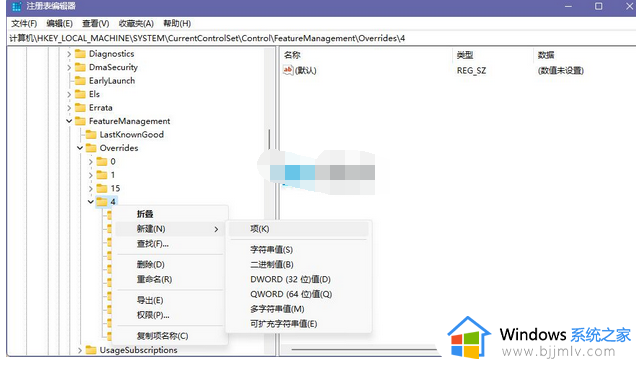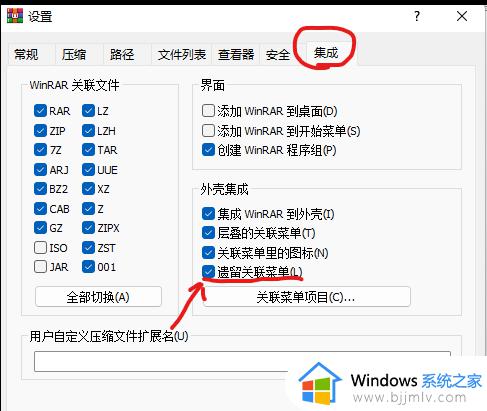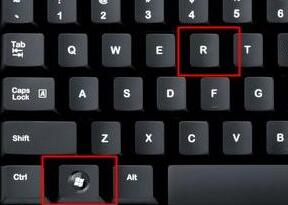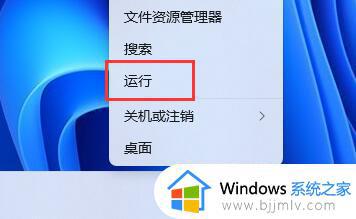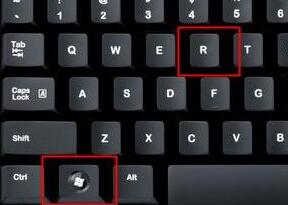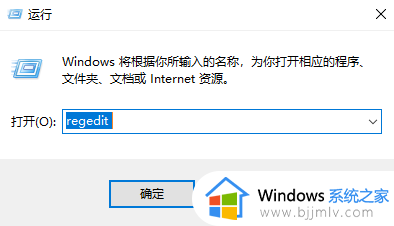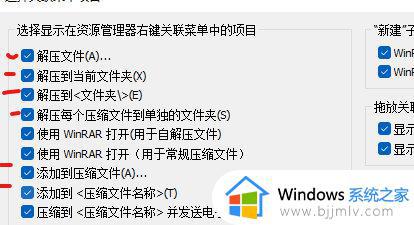win11此电脑右键没有管理怎么办?win11右键此电脑没有管理选项解决方法
基本上,在win11系统桌面上都会有显示此电脑图标,用户可以通过鼠标右键点击此电脑菜单进入计算机管理界面,可是有些用户却遇到了win11电脑鼠标右键此电脑菜单选项时,却没有管理选项存在,对此win11此电脑右键没有管理怎么办?下面就是有关win11右键此电脑没有管理选项解决方法。
具体方法如下:
方法一:
1. 首先,桌面空白处,点击【右键】,在打开的菜单项中,选择【新建 - 快捷方式】;
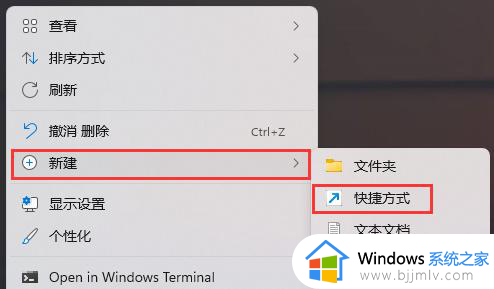
2. 想为哪个对象创建快捷方式?请键入对象的位置,输入【compmgmt.msc】,然后单击【下一步】继续;
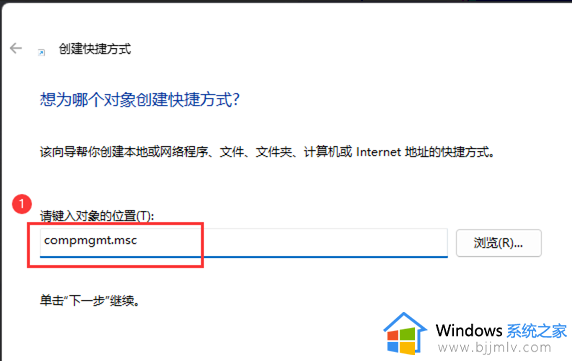
3. 想将快捷方式命名为什么?键入该快捷方式的名称,输入【计算机管理】,然后单击【完成】创建快捷方式;
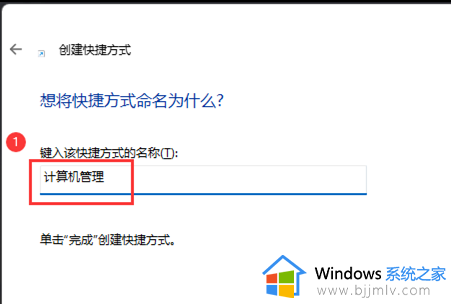
4. 打开此电脑,地址栏输入以下路径:
C:\ProgramData\Microsoft\Windows\Start Menu\Programs\Administrative Tools
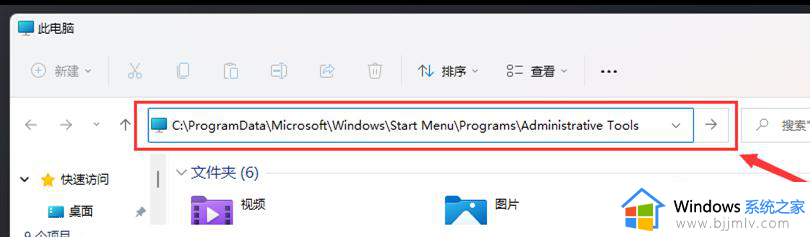
5. 这时候,再将刚创建好的计算机管理快捷方式,移动到当前路径下;
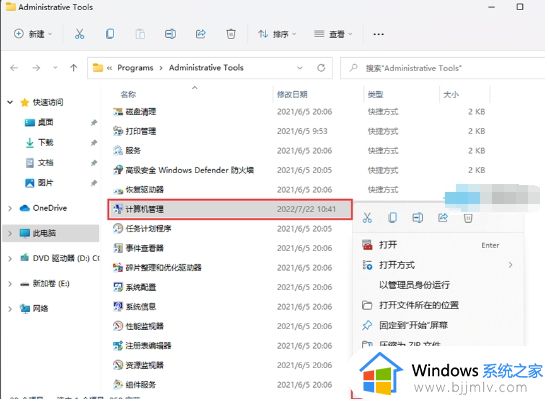
6. 选择计算机管理快捷方式,然后点击【右键】,在打开的菜单项中,选择【属性】;
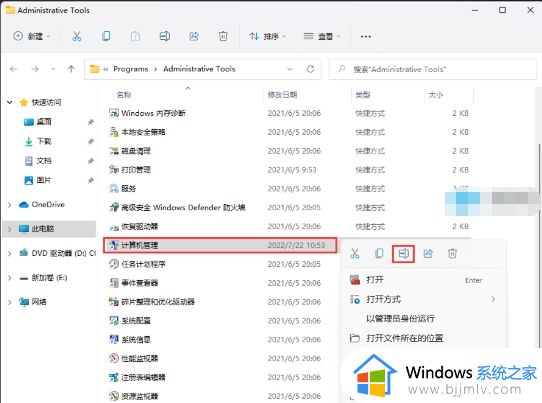
7. 计算机管理 属性窗口,目标输入【%windir%system32compmgmt.msc /s】,起始位置输入【%HOMEDRIVE%%HOMEPATH%】,再点击【确定】;
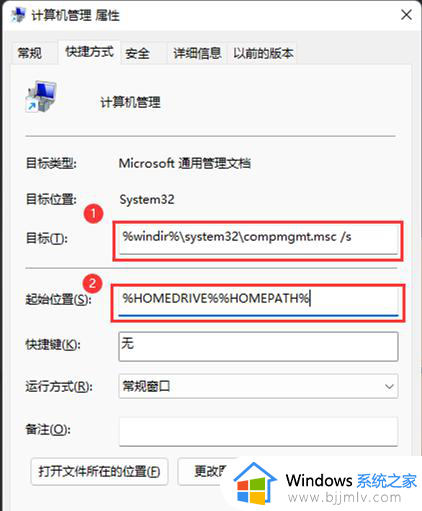
8. 再【右键】点击计算机管理,打开的菜单项中,选择【重命名】;
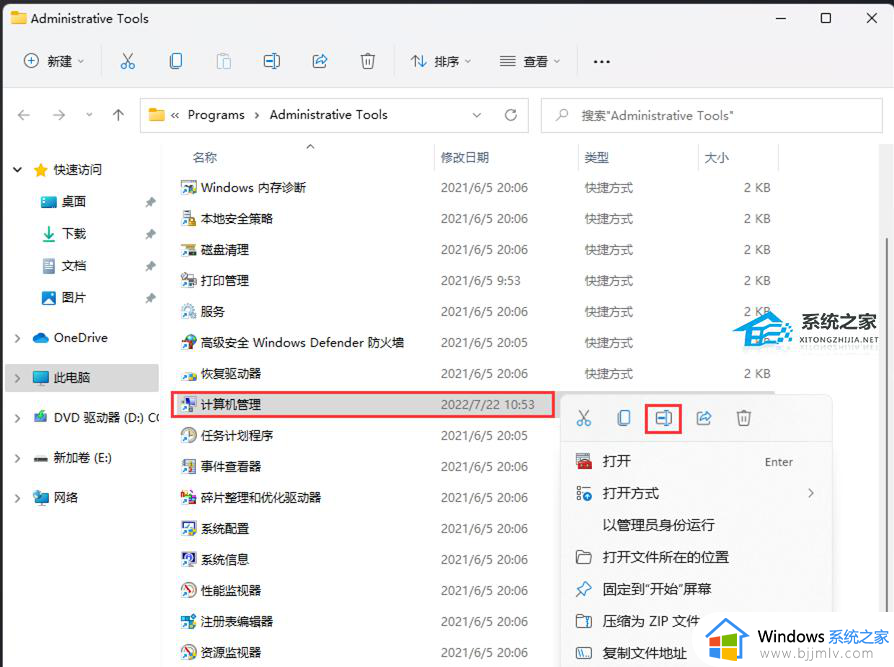
9. 最后,重命名为【Computer Management】,即可解决问题。
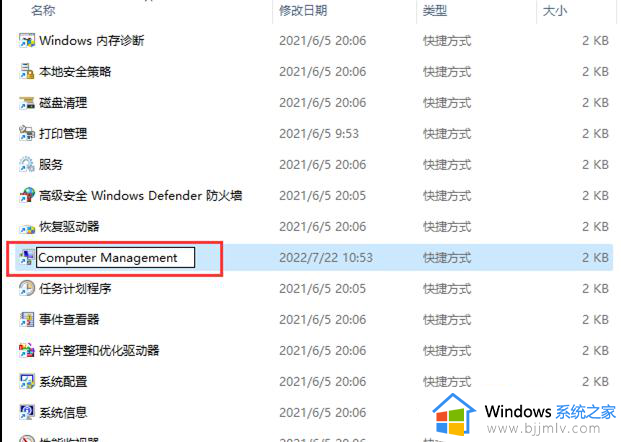
方法二:
1. 按【 Win + X 】组合键,或【右键】点击任务栏上的【Windows开始菜单】,在打开的隐藏菜单项中,选择【终端管理员】;
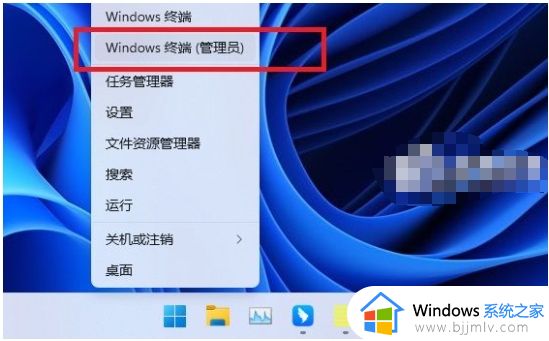
2. 用户账户控制窗口,你要允许此应用对你的设备进行更改吗?点击【是】;
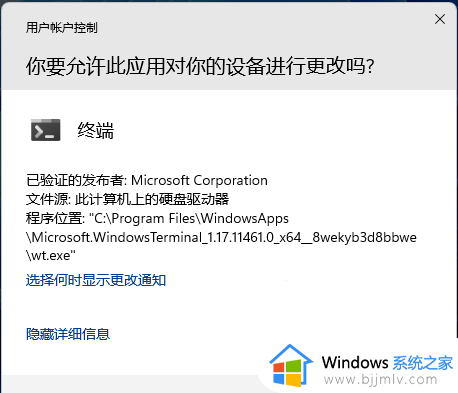
3. 输入【sfc /scannow】命令,执行完成后,按回车;
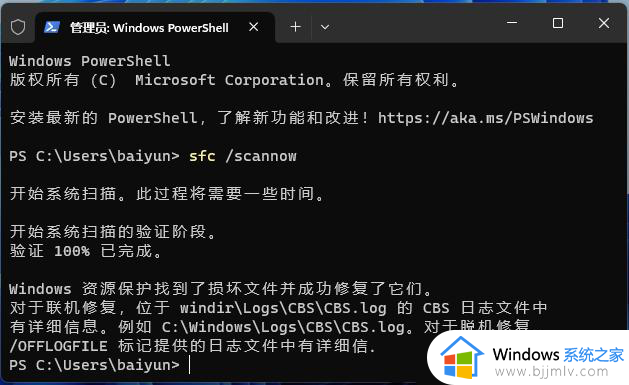
4. 输入【Dism /Online /Cleanup-Image /ScanHealth】命令,执行完成后,按回车;
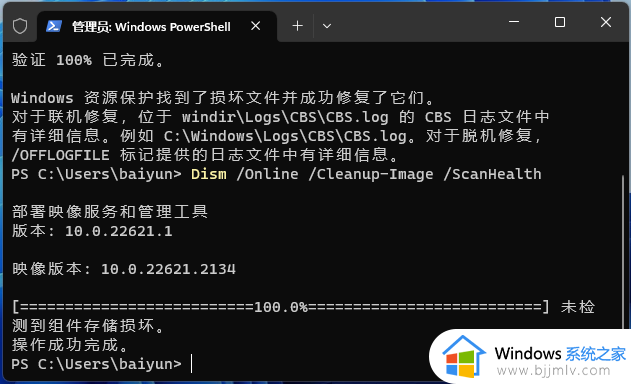
5. 输入【Dism /Online /Cleanup-Image /CheckHealth】命令,执行完成后,按回车;
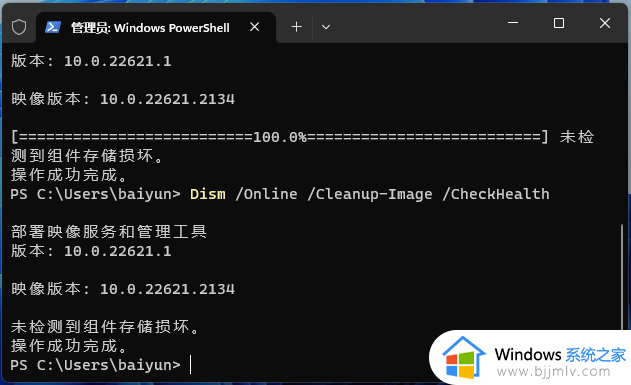
6. 输入【Dism /Online /Cleanup-image /RestoreHealth】命令,执行完成后,按回车。
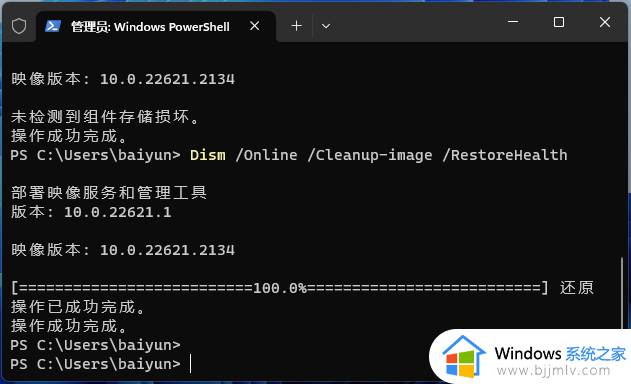
方法三:
如果还是不行就可能是系统出现问题,可以尝试重装系统来解决。
上述就是小编教大家的win11右键此电脑没有管理选项解决方法了,有出现这种现象的小伙伴不妨根据小编的方法来解决吧,希望能够对大家有所帮助。