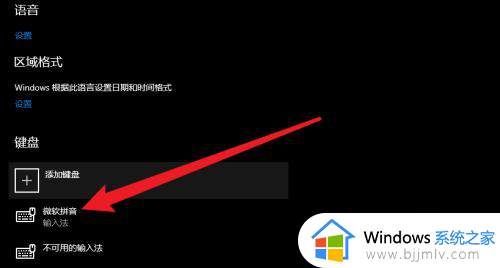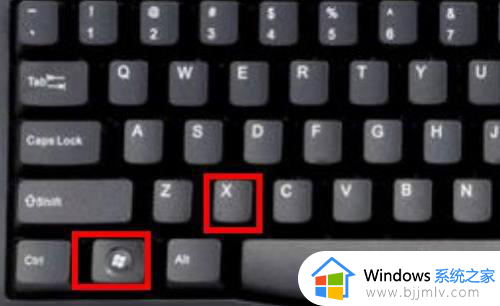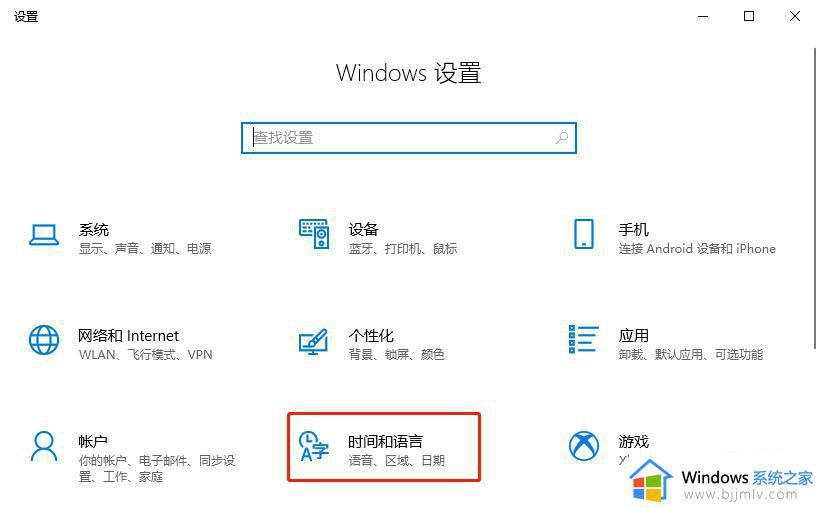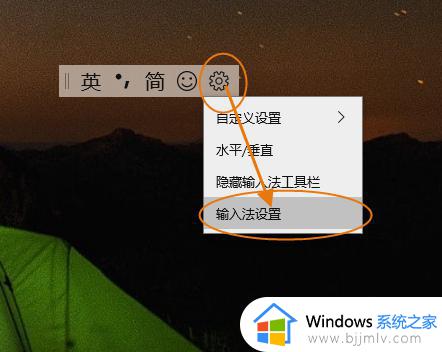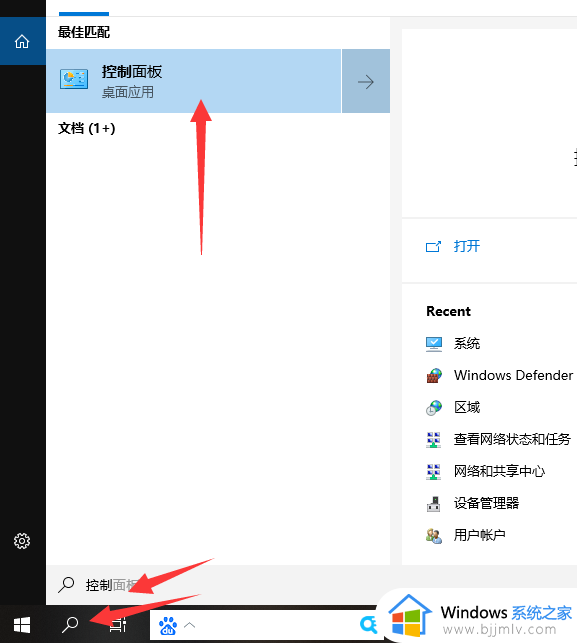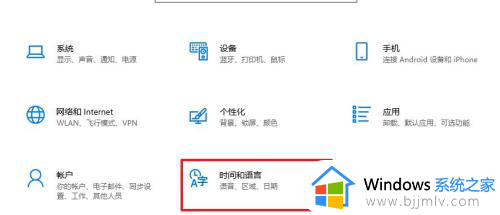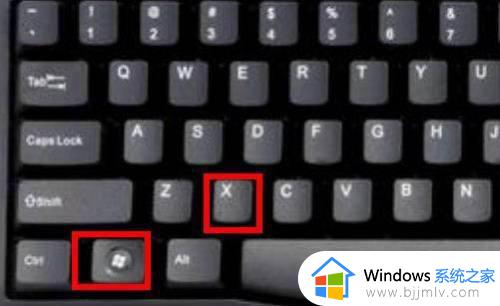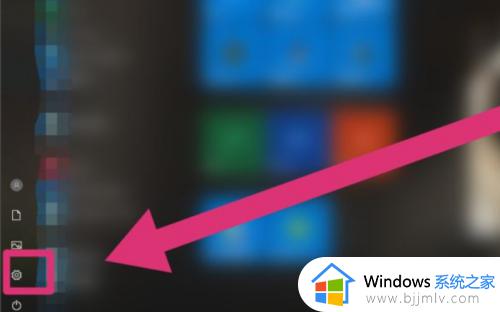win10繁体字转换简体字怎么操作 win0繁体简体切换教程
更新时间:2023-10-12 09:50:39作者:skai
相信我们很多小伙伴在使用win10操作系统的时候应该都是使用简体字体,但是有些小伙伴却不喜欢简体,想要改成繁体,但是却不知道怎么操作,那么win10繁体字转换简体字怎么操作呢?接下来小编就教给大家win0繁体简体切换教程,快来一起看看吧,希望本文对你有帮助。
具体方法:
1、点击菜单栏,开启“设置”。
2、在“Windows设置”中,点击“时间和语言”选项。
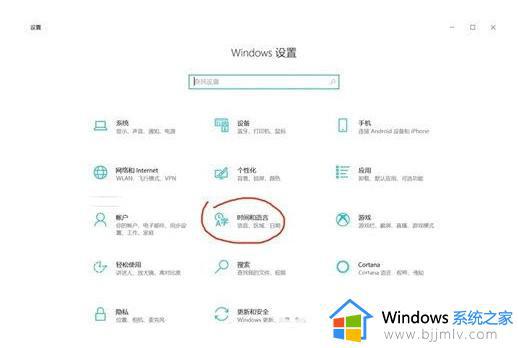
3、点击语言,随后点击汉语,随后点击选项。
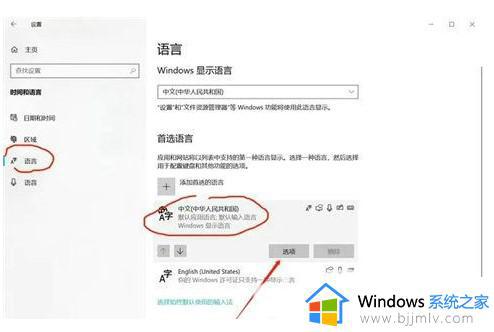
4、接着点击输入法的“选项”。
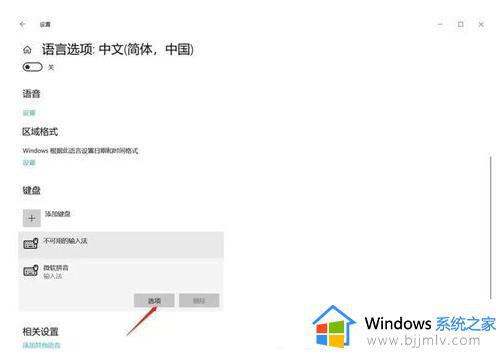
5、在选项页面挑选“常规”选项。
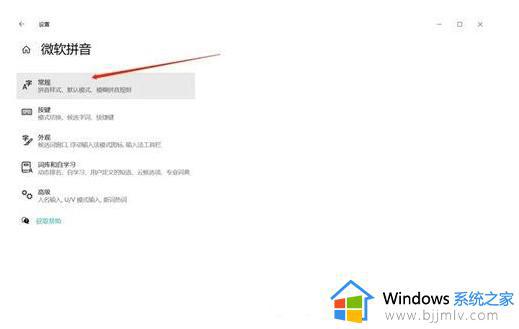
6、接着在挑选字符集里将繁体字转换成简体中文。
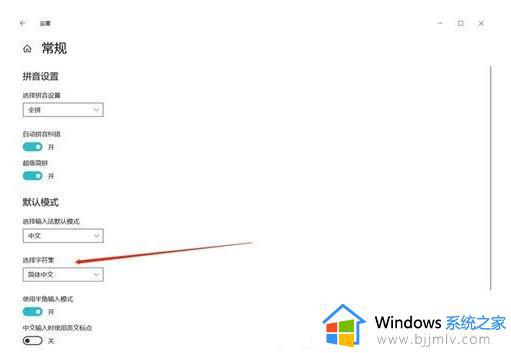
以上全部内容就是小编带给大家的win0繁体简体切换教程详细内容分享啦,小伙伴们如果你们有需要的话可以跟着小编一起来看看,希望能够帮助到你。