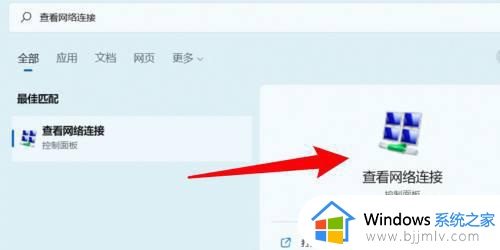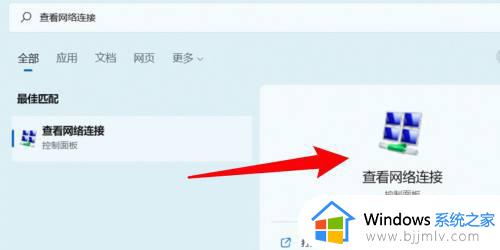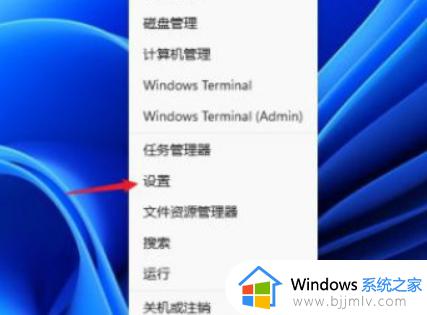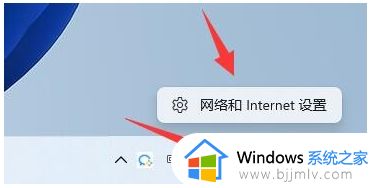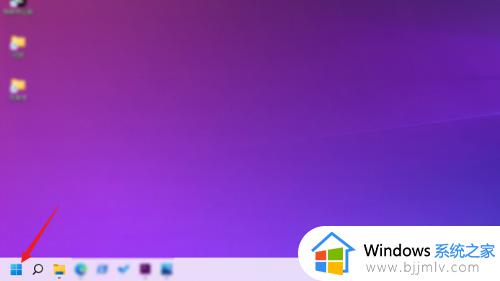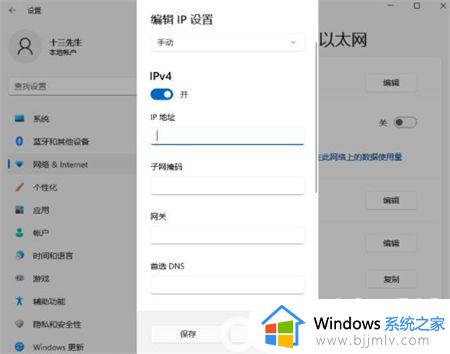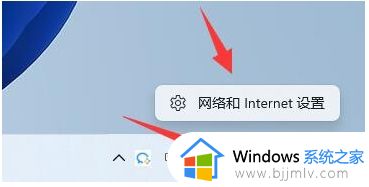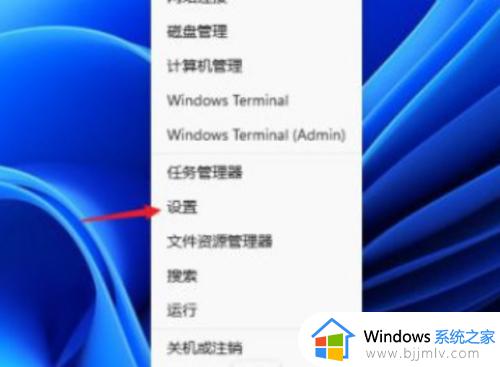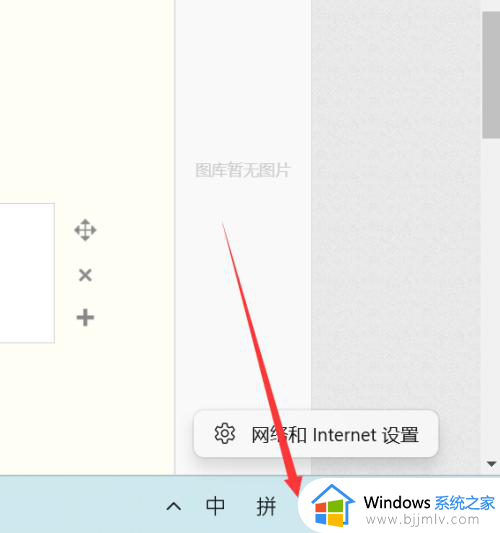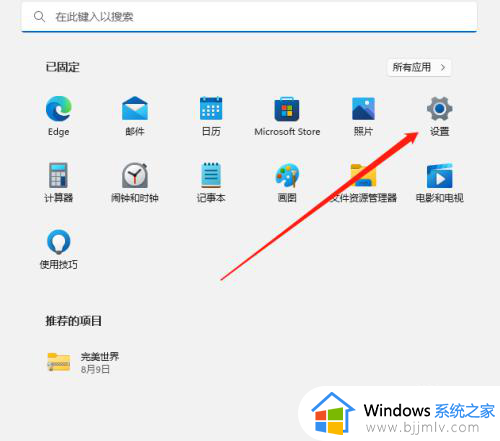win11怎么设置ip地址 win11如何设置ip地址
我们要知道ip地址是指互联网协议地址,是IP协议提供的一种统一的地址格式,当用户在使用win11电脑时出现网络连接不上的情况时,可以通过修改系统的ip地址来进行修复,可是win11怎么设置ip地址呢?其实方法很简单,接下来小编就来告诉大家win11设置ip地址方法。
具体方法:
1、打开进入windows11系统桌面,在任务栏上鼠标右击开始菜单图标,在打开的菜单中点击【设置】
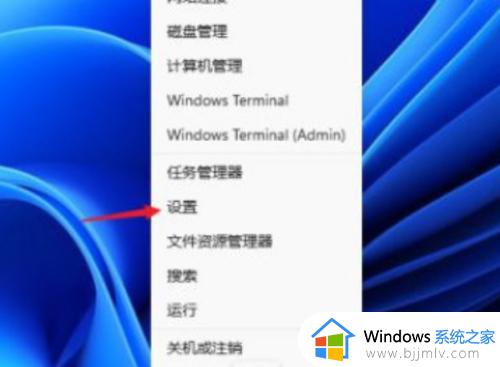
2、打开设置窗口,左左侧的导航菜单中点击进入“网络&internet”界面。
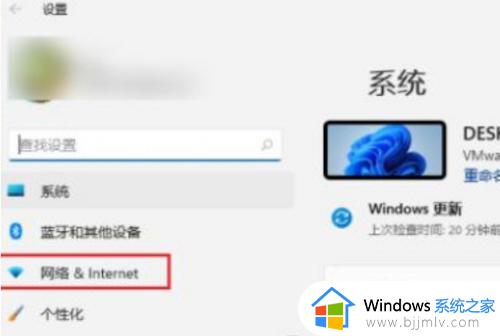
3、在页面中就可以看到已连接的网络图标,如果你有多个网口都是已经连接上网络的话,选择要设置的网络点击【属性】
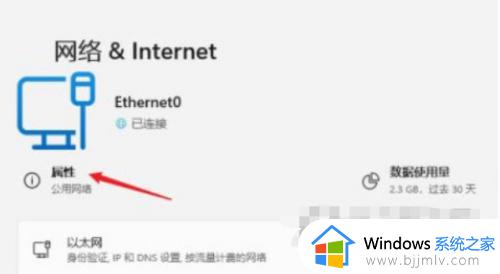
4、进入网络属性界面,找到“IP分配”选项,现在是自动(DHCP)方式获取IP 地址的,点击旁边的【编辑】按钮。
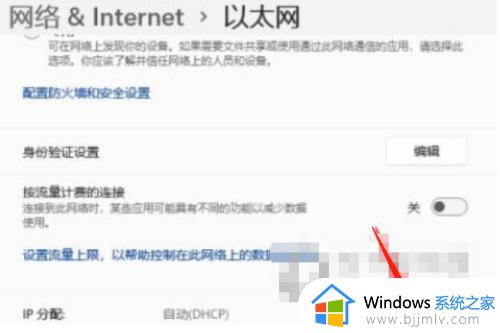
5、在弹出的编辑IP设置列表中选择“手动”,此时会显示IPV4与IPV6的开关,点击开启IPV4。
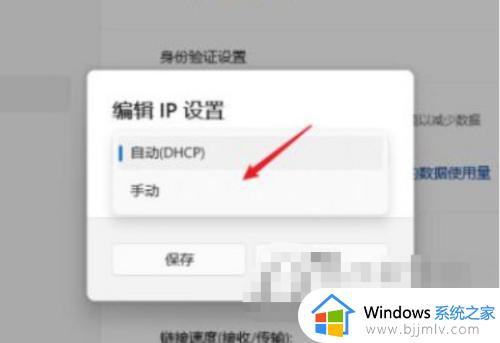
6、根据自己局域网的网段正确输入IP地址、子网掩码、网关等信息,完成后点击【保存】按钮。
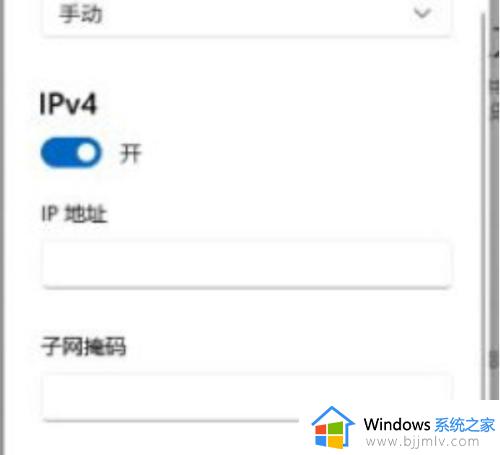
7、返回后就可以看到手动设置后的IP信息了。
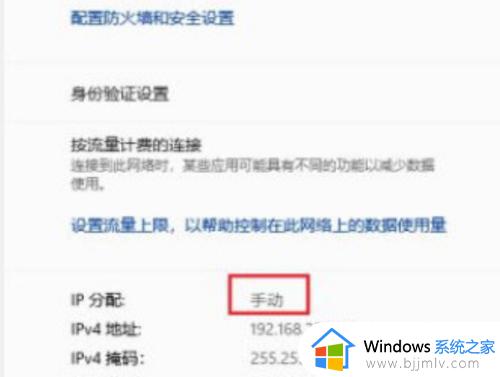
关于win11设置ip地址方法全部内容就和大家介绍到这了,如果有不了解的用户就可以按照小编的方法来进行操作了,相信是可以帮助到一些新用户的。