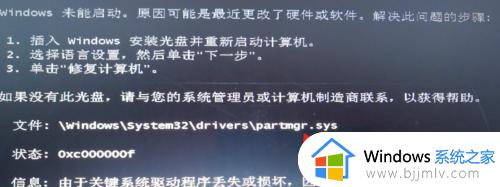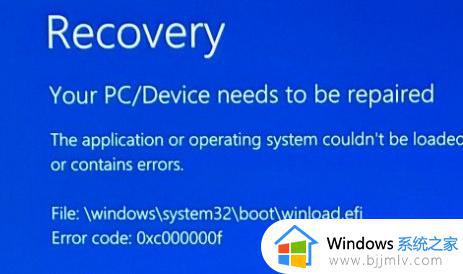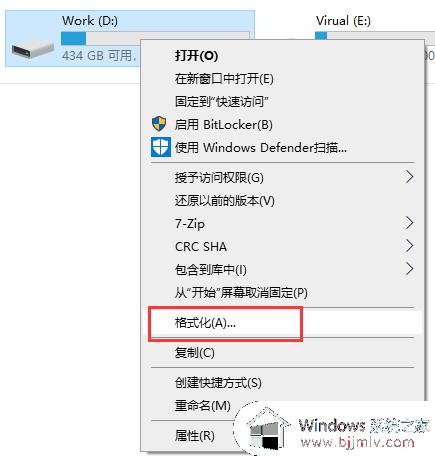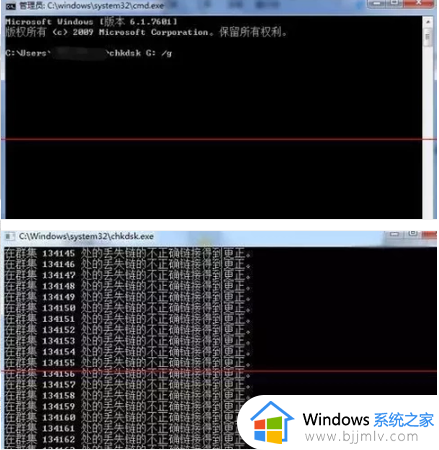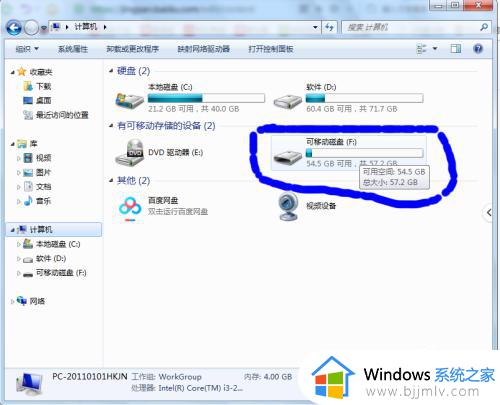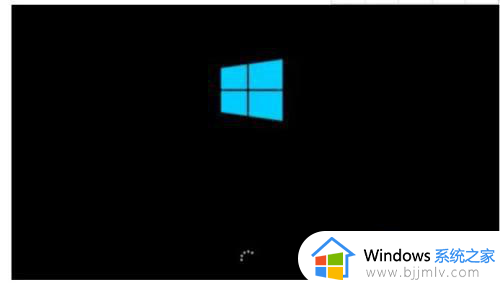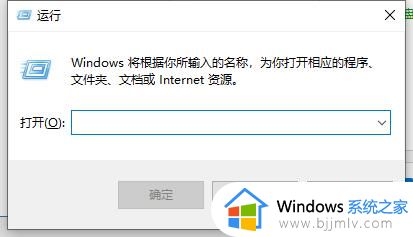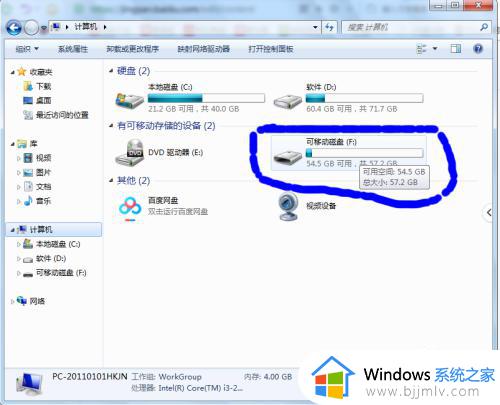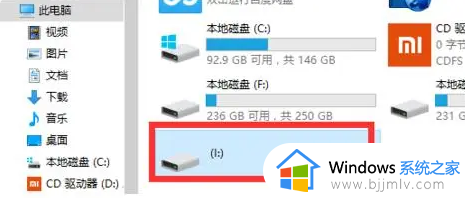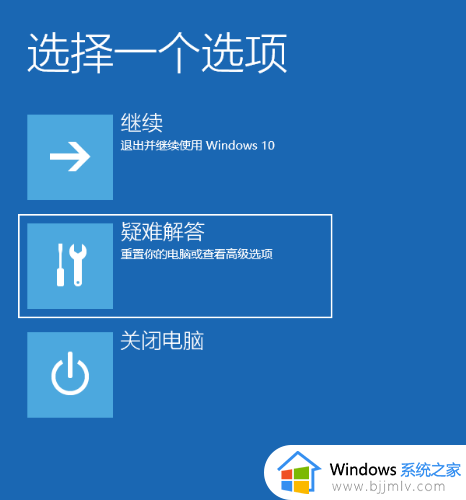因以下文件损坏或者丢失windows无法启动程序如何修复?
当前电脑作为我们日常使用设备之一,因此长时间的操作难免也会遇到各种故障,例如近日就有用户在启动电脑时出现因以下文件损坏或者丢失windows无法启动程序的提示,导致无法正常进入桌面,对此因以下文件损坏或者丢失windows无法启动程序如何修复?下面就来教大家详细修复方法。
具体方法如下:
方法一、通过修复系统丢失文件来修复电脑系统
1、首先我们用U盘启动盘从其它电脑里拷贝电脑丢失的系统文件或者去网上下载一个损坏的文件,将其放到U盘里面。

2、然后我们插入u盘进行开机。

3、开机时,立即按键盘上的快捷启动键f12(不同的品牌电脑快捷启动键不一样,具体可以网上搜一搜),此时会弹出启动菜单,我们选择自己的hdd U盘即可。
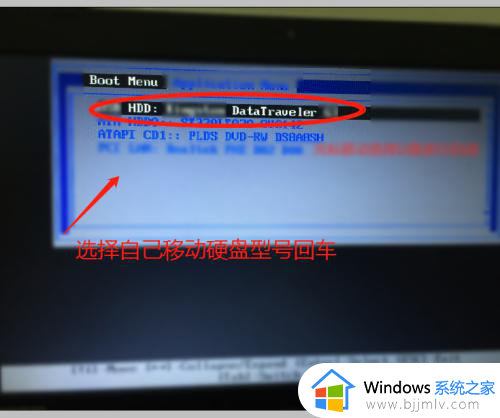
4、当我们回车之后,就会进入到启动盘的启动菜单里面,我们选择win8 pe标准版。
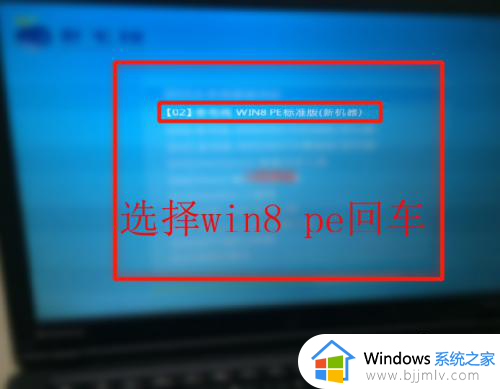
5、然后电脑就会加载相应的启动文件,进入到win8 pe系统,等待进去即可。
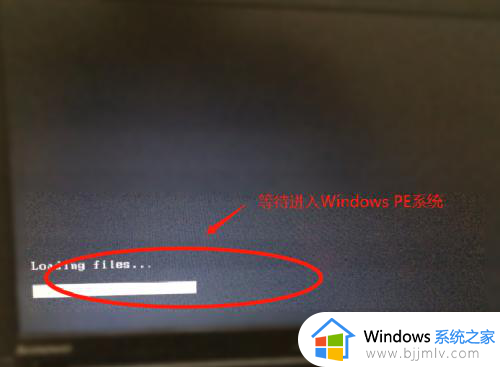
6、当电脑进入pe系统之后(里面操作方法和正常系统操作一样),我们打开计算机,找到自己的U盘,将刚才的文件拷贝到系统指定的文件目录里面,再重启电脑,即可进入系统了。
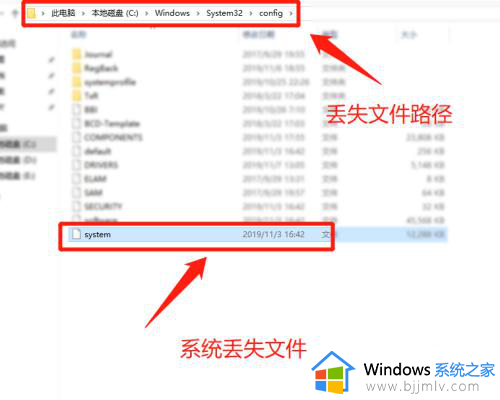
方法二、通过进入pe系统进行重装系统来解决
1、重复方法一进行操作,然后进行到pe系统之后(里面操作方法和正常系统操作一样),我们打开计算机,找到c盘,将c盘桌面、文档和收藏夹等重要数据进行备份,将其拷贝到其它磁盘或者U盘里面即可(切记,安装系统一定要将数据拷贝出来,以免不必要的损失)
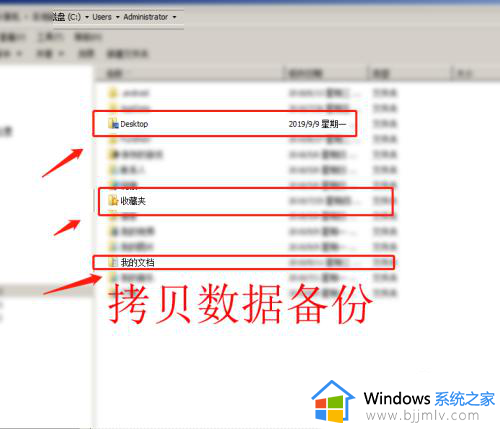
2、备份完成以后,双击打开桌面上的ghost程序,然后在打开的界面,用鼠标点击ok。
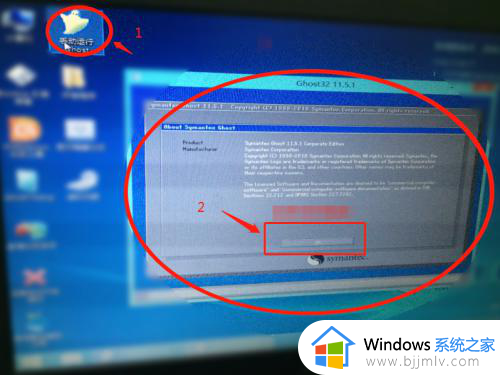
3、再用鼠标点击左边的local->partion->from image(意思是本地,硬盘、从镜像文件还原)。
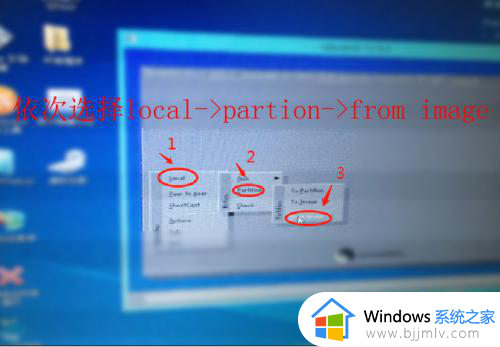
4、在打开的界面,我们用鼠标点击下拉框,浏览ghost系统镜像文件的位置,这里我们浏览之前存放在移动硬盘里面的系统镜像文件即可(镜像文件以gho结尾)
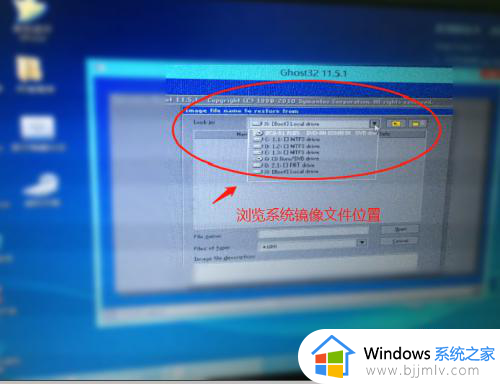
5、当找到镜像文件后,我们双击即可,在后面的菜单里面我们选择本地硬盘(看硬盘大小和名称,千万不要选择自己移动硬盘了),再选择第一主分区c盘。
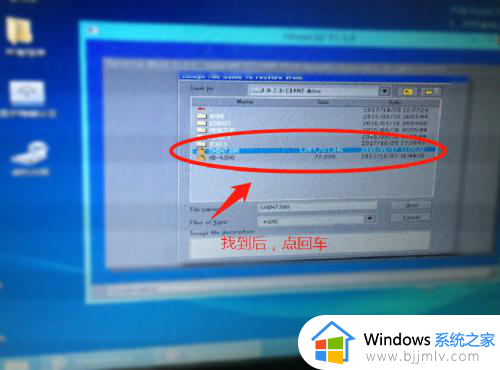
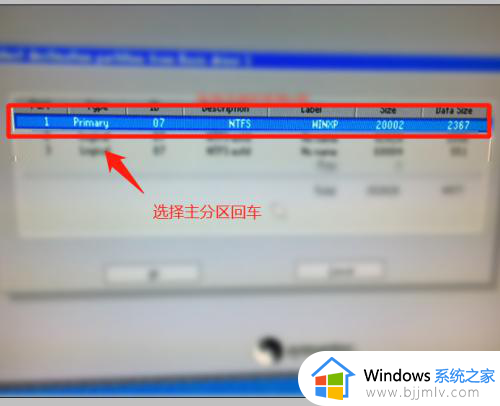
6、当回车之后,后面我们再选择yes进行还原系统操作。
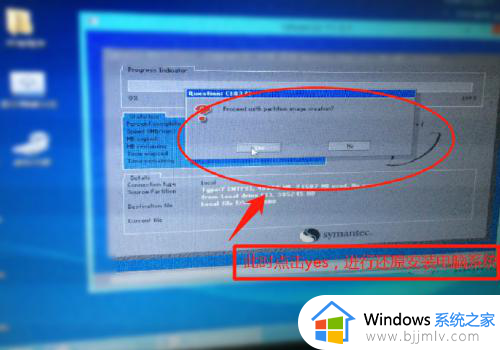
7、这样系统就开始进行系统还原操作了,下面会现象相关的镜像文件大小,所需要的时间,以及进度条等等。
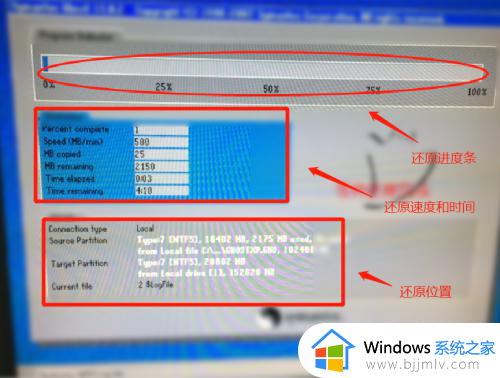
8、当100%完成以后,会提示我们重启,我们选择reset computer重启电脑即可。
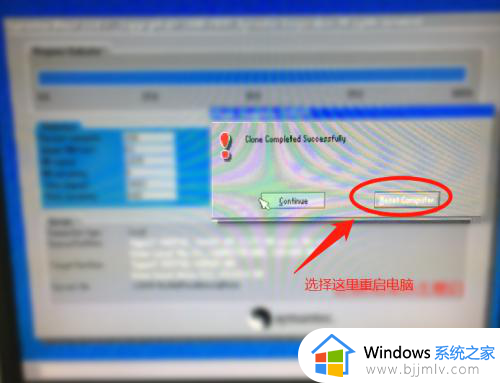
9、重启之后电脑就开始进行安装系统操作,我们等待它自动安装完成,大概需要10分钟左右。
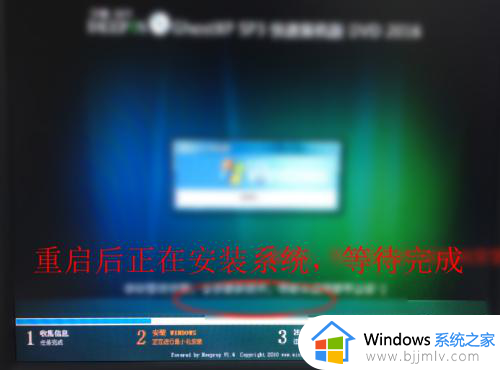
10、最后当系统安装完成以后,就可以进入到电脑桌面了。

以上就是因以下文件损坏或者丢失windows无法启动程序修复方法了,有遇到相同问题的用户可参考本文中介绍的步骤来进行修复,希望能够对大家有所帮助。