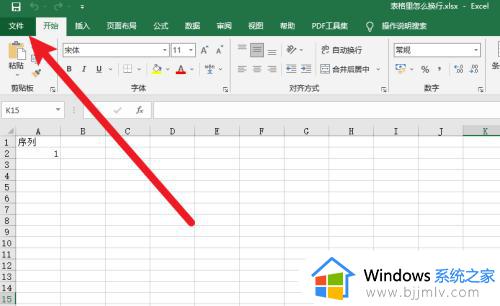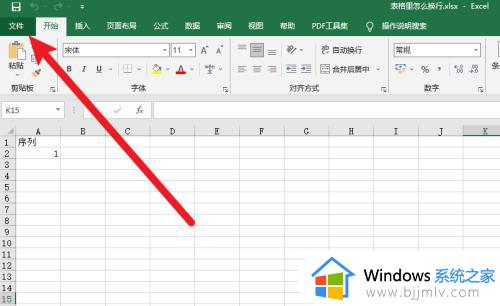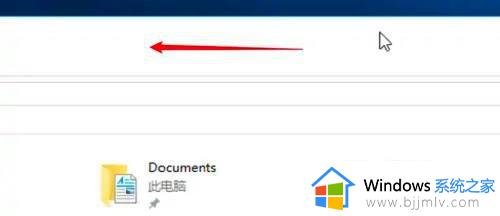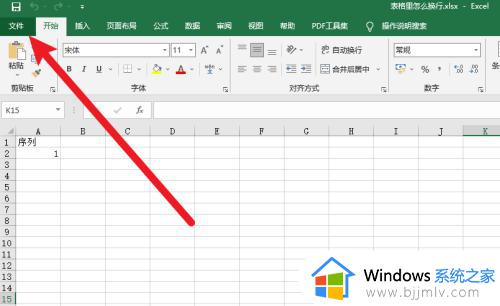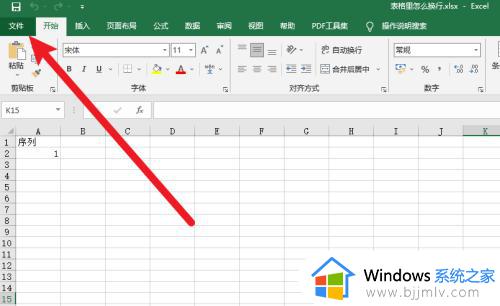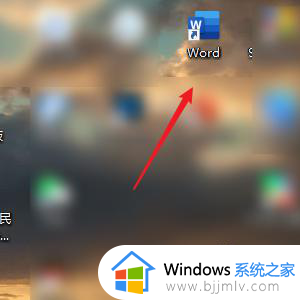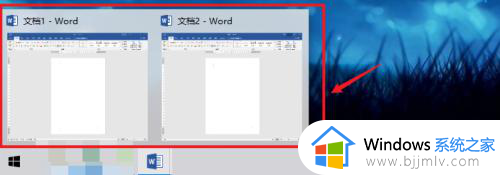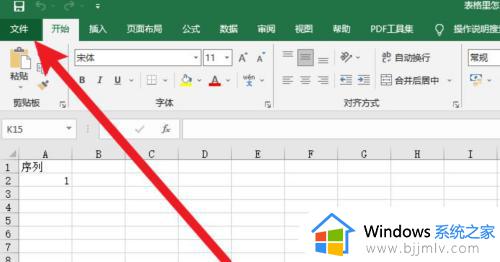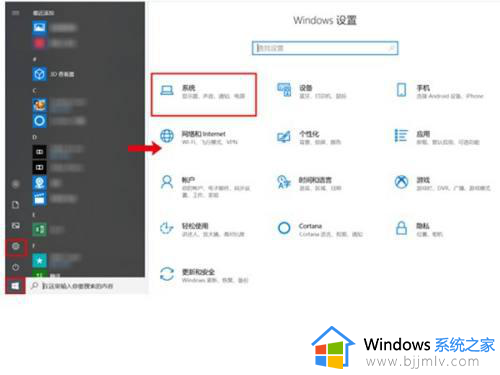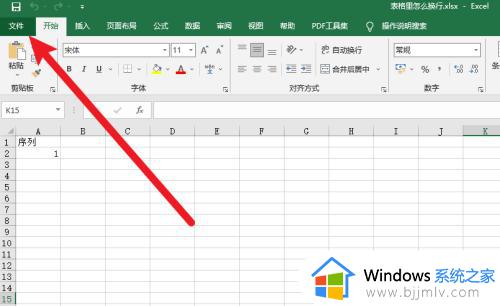电脑窗口怎么分开显示多个窗口 电脑窗口如何分开显示文件内容
更新时间:2024-04-25 09:46:18作者:runxin
每次在电脑上打开某个文件时,桌面底部任务栏中也都会显示文件相应的图标窗口,以便用户进行文件窗口切换,可是近日有小伙伴却遇到了电脑中打开相同的文件时,却只有显示一个窗口,而且任务栏中也只有一个图标,对此电脑窗口怎么分开显示多个窗口呢?下面就是有关电脑窗口如何分开显示文件内容全部内容。
具体方法如下:
1、点击桌面 Windows 图标>设置图标,选择系统。
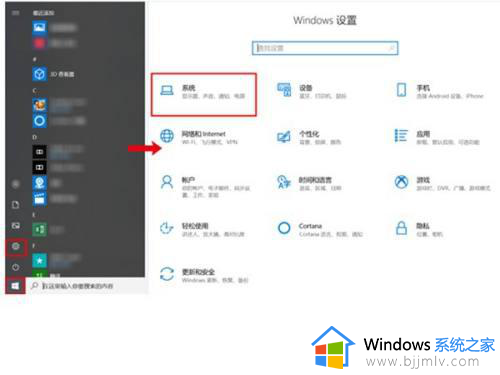
2、点击“多任务处理”,打开贴靠窗口开关,或勾选贴靠窗口下的三个选项,开启贴靠功能。
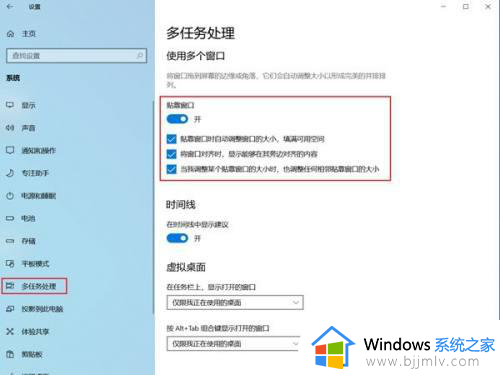
3、将鼠标光标移动到窗口标题栏空白处,点击鼠标左键不放,将窗口拖动至屏幕左侧或右侧。
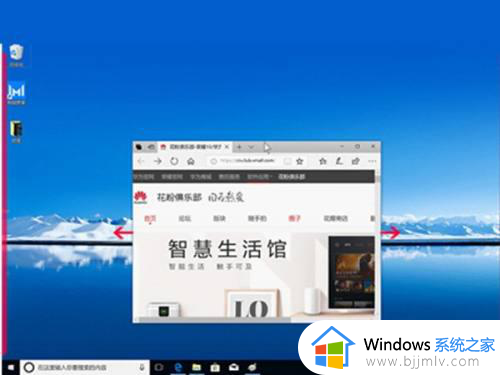
4、当鼠标光标到达屏幕左/右边缘时,屏幕会闪过一个半透明的水波纹,并迅速在左半屏/右半屏形成一个半透明的预览框,此时松开鼠标左键,该窗口占据预览框,实现1/2(半屏)贴靠。
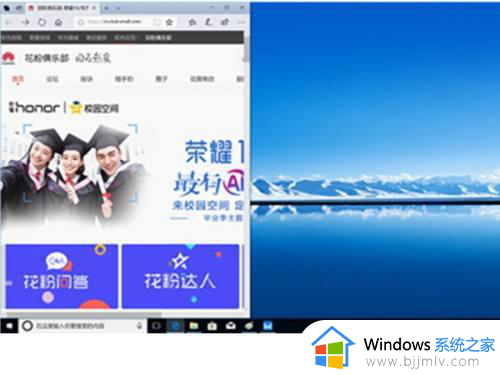
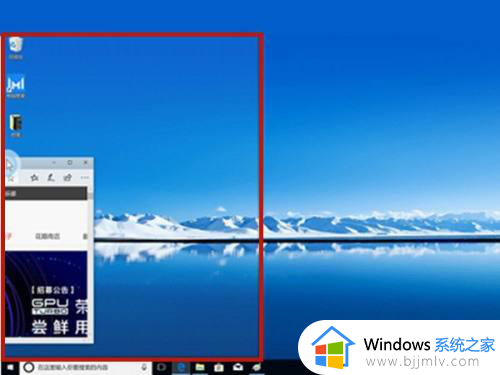
以上就是小编教大家的电脑窗口如何分开显示文件内容全部内容了,如果有不了解的用户就可以按照小编的方法来进行操作了,相信是可以帮助到一些新用户的。