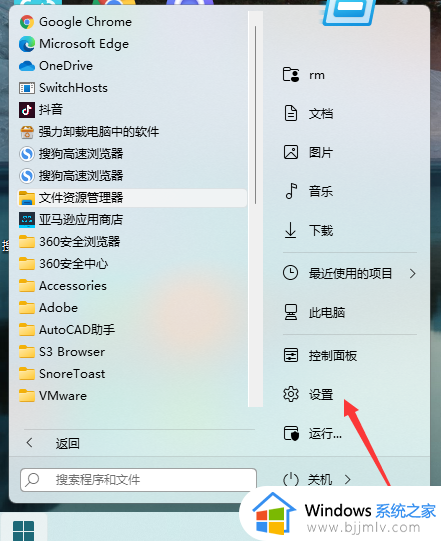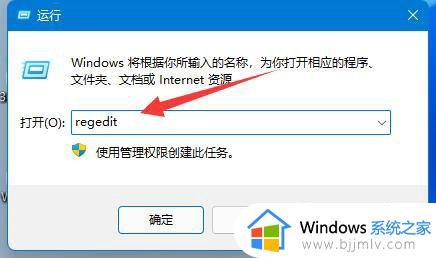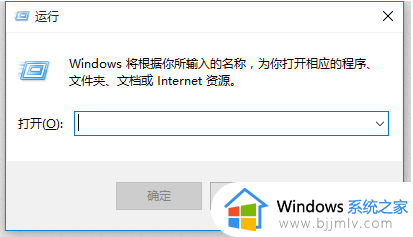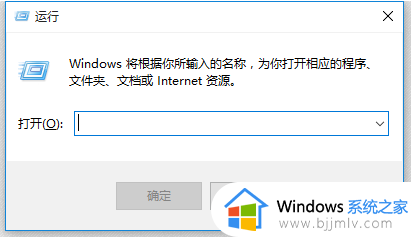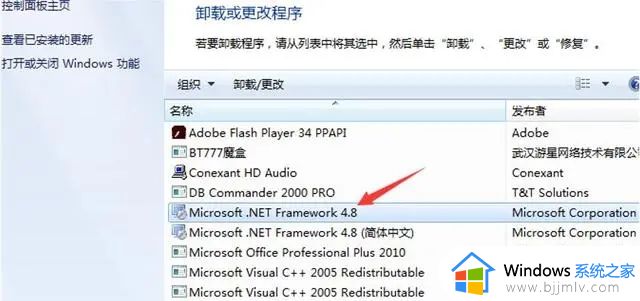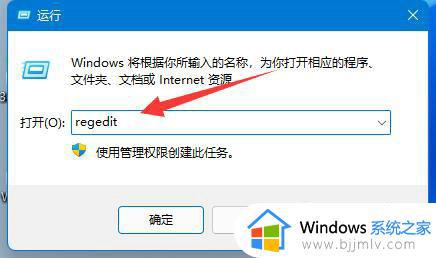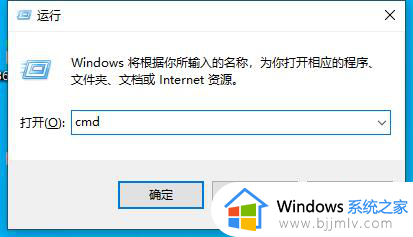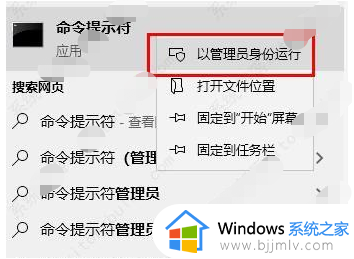win11安装steam致命错误怎么办 win11电脑下载steam出现致命错误处理方法
随着win11系统不断的推广,越来越多的用户也都开始使用这款微软最新系统来运行游戏,因此有些用户的win11电脑上也都有安装steam游戏平台,可是在steam平台安装时却遇到了致命错误的提示,对此win11安装steam致命错误怎么办呢?以下就是有关win11电脑下载steam出现致命错误处理方法。
具体方法:
1、首先,我们要确认致命错误的原因。
2、例如下图,这里可以看到错误主要是“文件夹路径”导致的。
3、所以我们要做的非常简单,修改steam安装路径,“将中文都改成英文”即可。
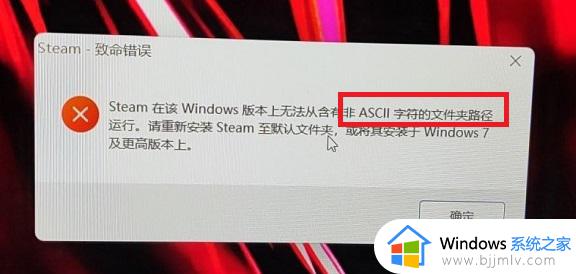
4、如果是游戏打不开,那么可以右键它打开“属性”。
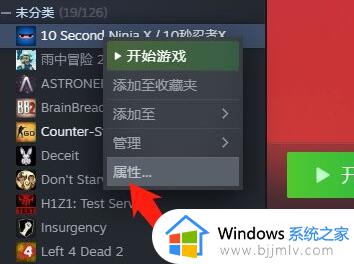
5、然后进入“本地文件”。
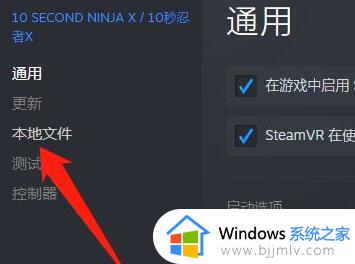
6、再选择“移动安装文件夹”并移动到一个没有中文的路径里即可。
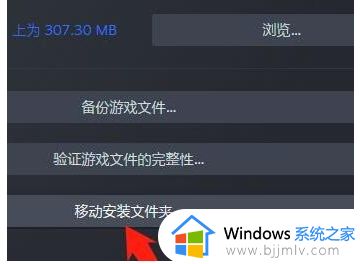
7、也有可能是遇到“无法加载Steamui.dll”的问题。
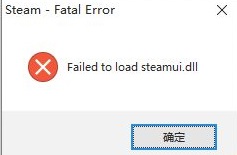
8、那么我们只要去网上下载一个对应的文件,将它放入图示位置的文件夹里。
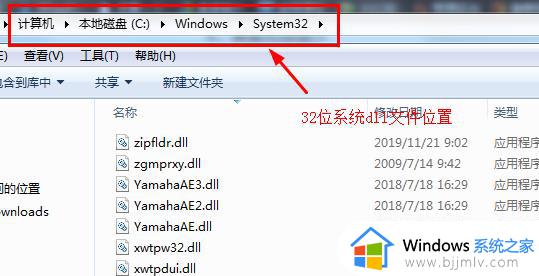
9、随后按下“win+r”打开运行,输入“regsvr32 steamui.dll”即可。
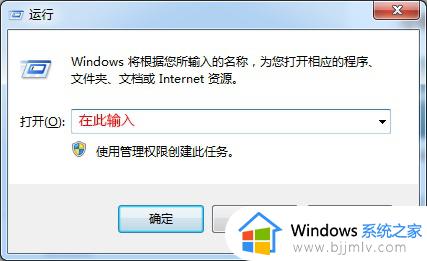
上述就是小编给大家带来的win11电脑下载steam出现致命错误处理方法了,碰到同样情况的朋友们赶紧参照小编的方法来处理吧,希望本文能够对大家有所帮助。