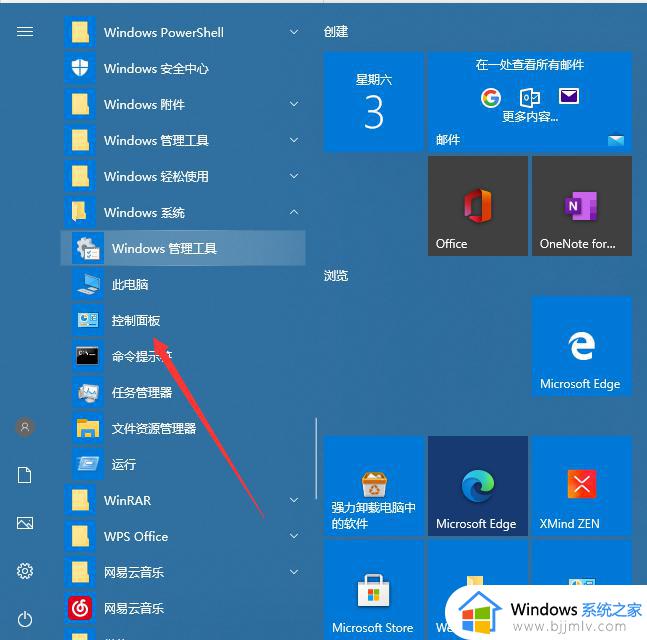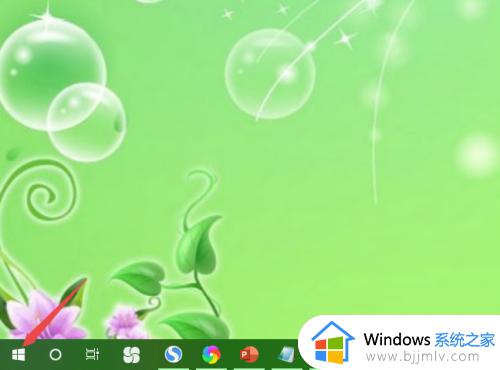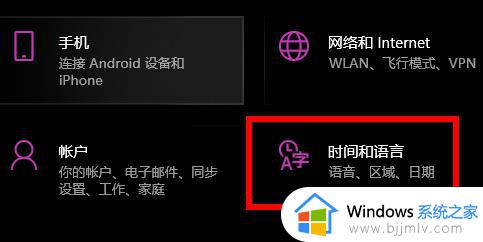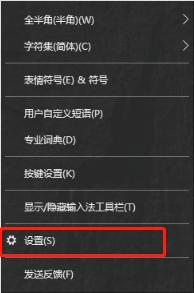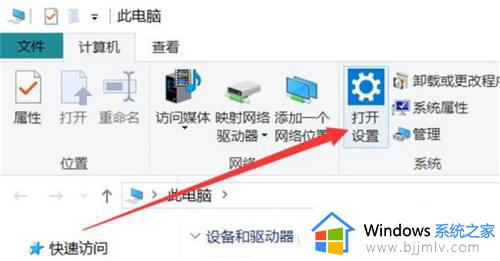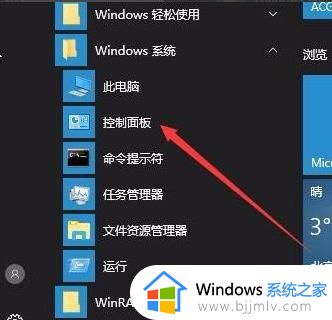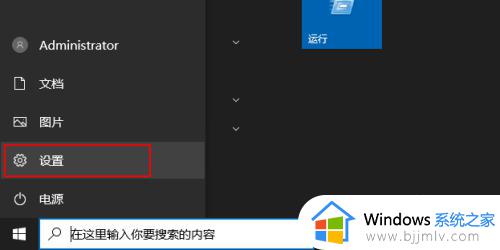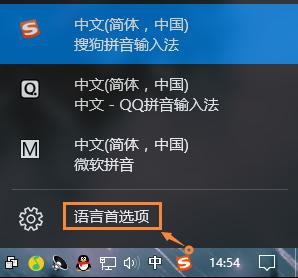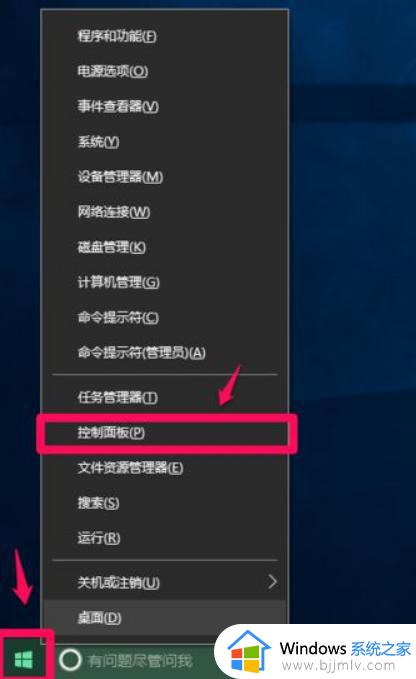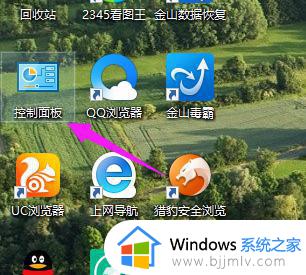win10关闭输入法如何操作 win10怎么关闭输入法
不知道我们小伙伴在使用win10操作系统,打游戏或者做些什么重要事情的时候,应该都有遇到过打游戏总是弹出输入框,遇到这种情况我们应该怎么操作解决,那么win10怎么关闭输入法呢?接下来小编就带着大家一起来看看win10关闭输入法如何操作,希望对你有帮助。
解决方法
1、在Windows10系统桌面,依次点击“开始/Windows系统/控制面板”菜单项。
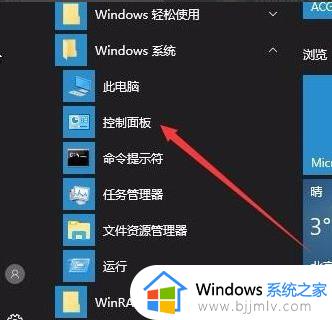
2、在打开的控制面板窗口,找到并点击“管理工具”图标。
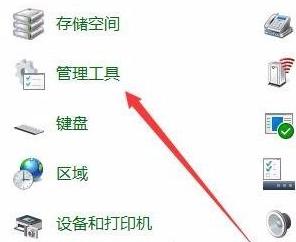
3、在打开的管理工具窗口中,点击“计算机管理”图标。
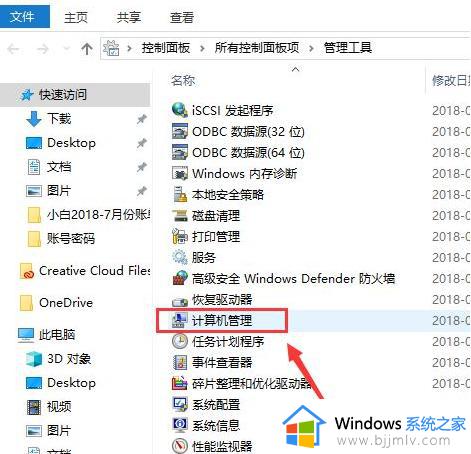
4、在打开的“计算机管理”窗口中,找到左侧系统工具下的“任务计划程序”菜单项。
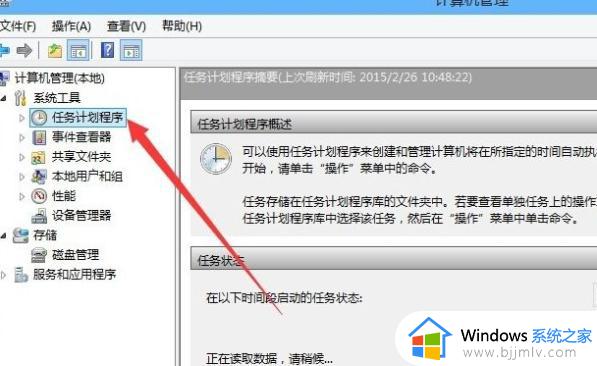
5、点击任务计划程序前面的小三角图标,依次展开“任务计划程序库/Microsoft/Windows/TextServicesFramework”菜单项。
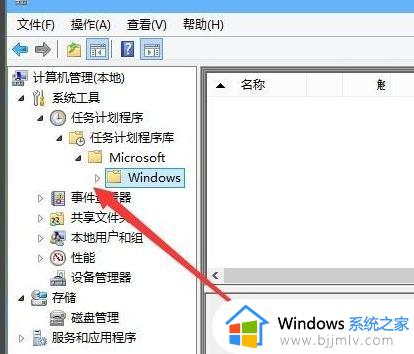
6、这时在右侧窗口中显示MsCtrMonitor项。
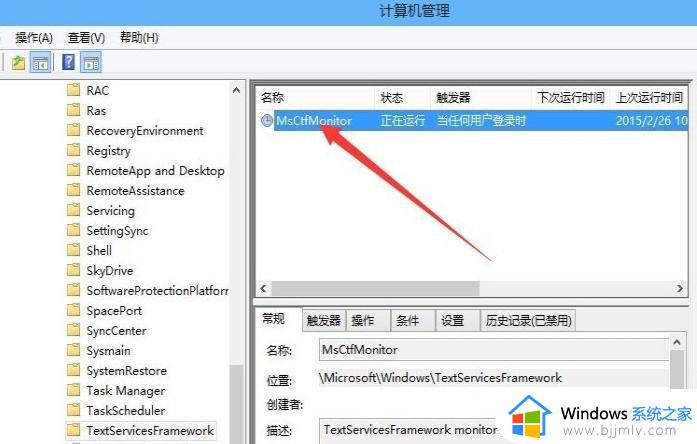
7、右键点击MsCtrMonitor项,然后在弹出窗口中选择“禁用”菜单项。这样就可以禁止Windows 10 输入法了。
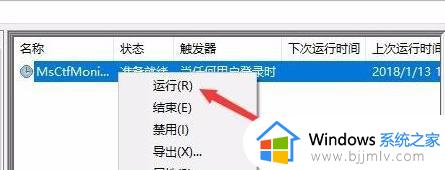
以上全部内容就是小编带给大家的win10关闭输入法操作方法详细内容分享啦,遇到上述情况的小伙伴就快点跟着小编一起解决吧,希望可以帮助到你。