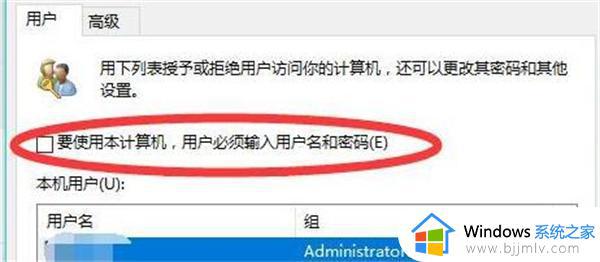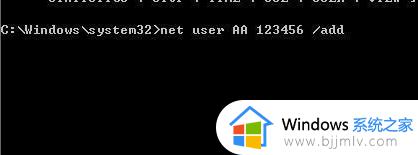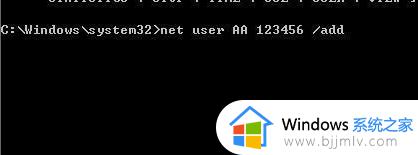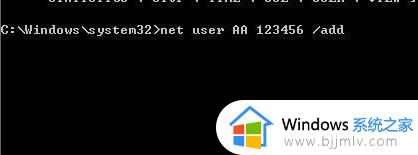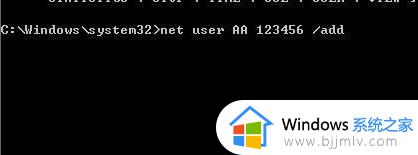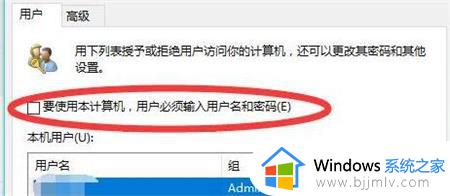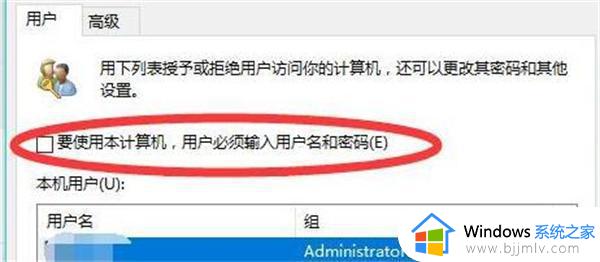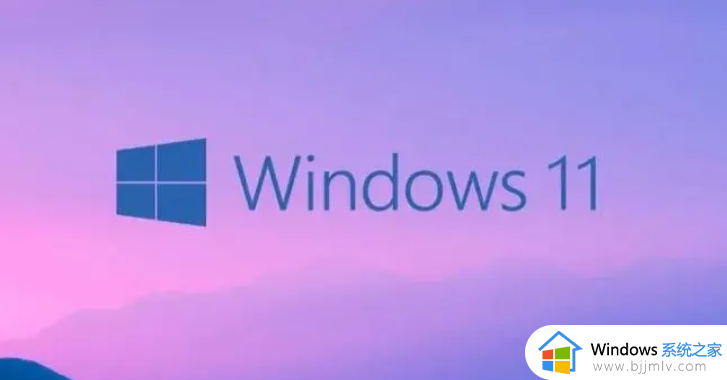windows11忘记密码怎么重置 windows11忘记登录密码如何重置
相信很多用户在入手windows11电脑之后,也都会第一时间进行开机登录密码设置,以此来保护个人隐私,不过长时间没有操作难免会导致一些用户忘记了windows11系统的开机密码,对此windows11忘记密码怎么重置呢?接下来小编就给大家带来windows11忘记登录密码重置设置方法。
具体方法:
方法一:
1、如果用户此前在系统中设置过“pin码”,可以直接通过pin码进入系统。
2、如果我们有微软账户,也可以选择使用微软账户登录到系统中。
3、然后按下“win+r”打开运行,输入“C:WindowsSystem32Netplwiz.exe”回车确定。
4、打开之后,在用户选项卡下取消勾选“要使用本计算机,用户必须输入用户名和密码”。
5、再点击下方“确定”保存就可以取消开机密码了。
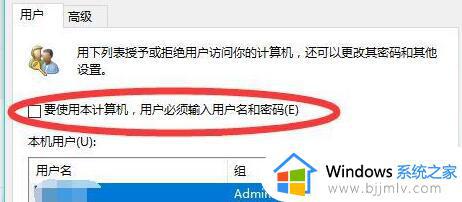
方法二:
1、如果我们既没有pin码,也没有注册过微软账号,那么可以在安全模式中重置密码。
2、首先我们重启电脑,进入启动设置,然后选择“带命令提示符的安全模式”。

3、然后在命令提示符中输入“net user AA 123456 /add”回车确定,重启电脑后就可以使用“123456”密码登录了。
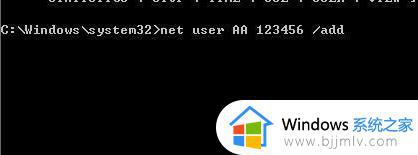
本文就是小编给大家讲解的windows11忘记登录密码重置设置方法了,如果有不了解的用户就可以按照小编的方法来进行操作了,相信是可以帮助到一些新用户的。