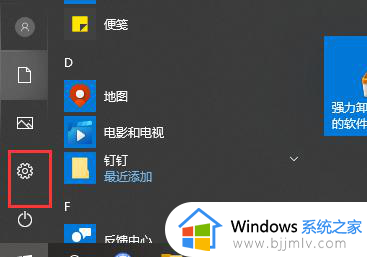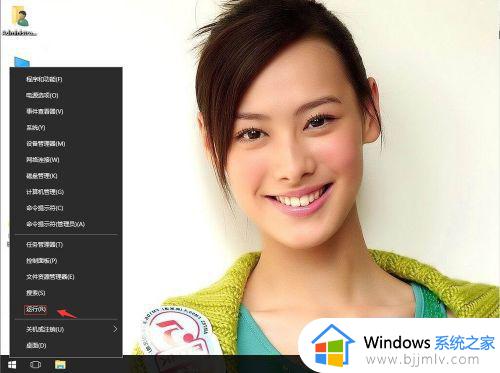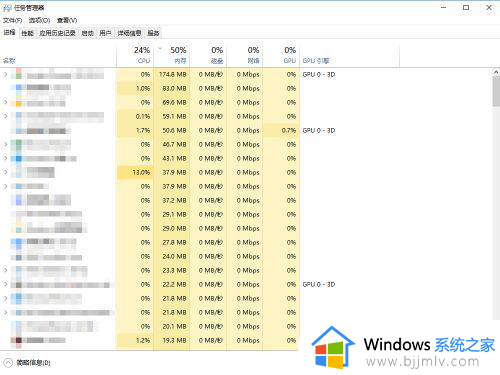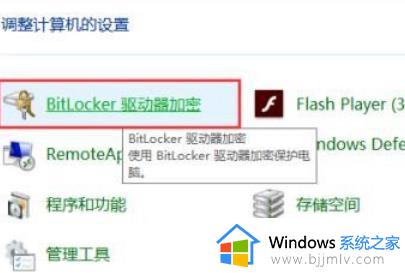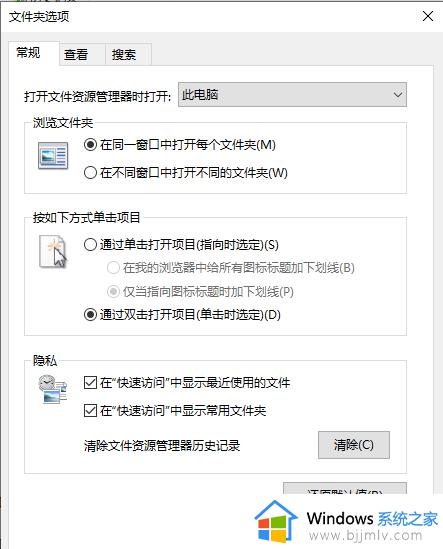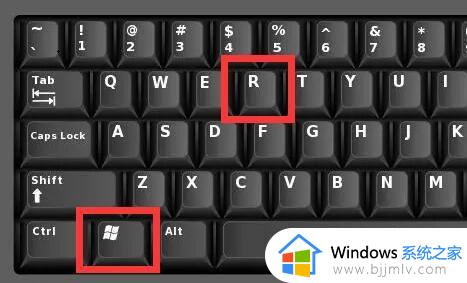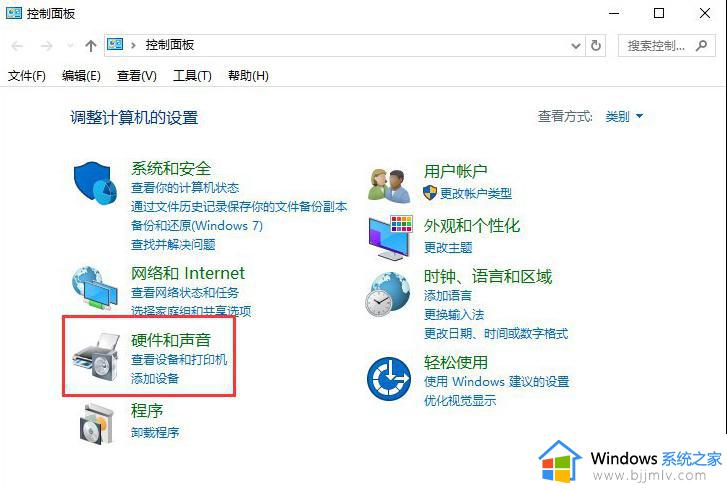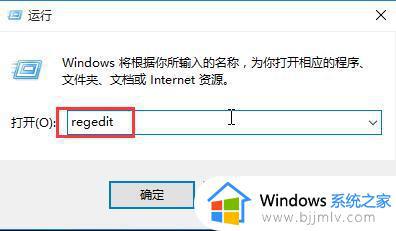win10鼠标右键慢怎么办 win10系统鼠标右键反应慢如何处理
很多时候,我们在进入win10系统时,也都会习惯性的通过鼠标右键来进行桌面刷新操作,不过最近有小伙伴在win10电脑上想要新建一些文档时,鼠标右键呼出菜单选项时反应却很慢,对此win10鼠标右键慢怎么办呢?这里小编来教大家了解一下win10系统鼠标右键反应慢处理方法。
具体方法:
1.在桌面右键单击左下角的开始按钮,如下图所示

2.开始右键菜单点击运行,如下图所示
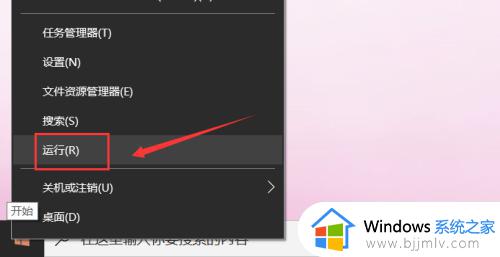
3.运行中输入regedit点击确定,调出注册表,如下图所示
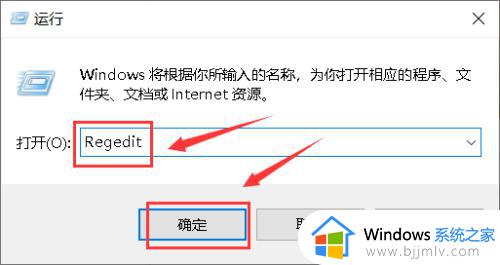
4.进入注册表后,展开第一个HKEY_CLASSES_ROOT文件夹,如下图所示
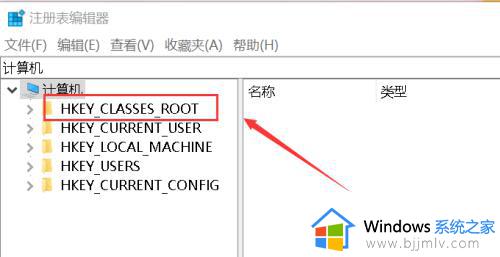
5.继续展开到子目录HKEY_CLASSES_ROOT\Directory\Background\Shellex\ContextMenuHandlers,如下图所示
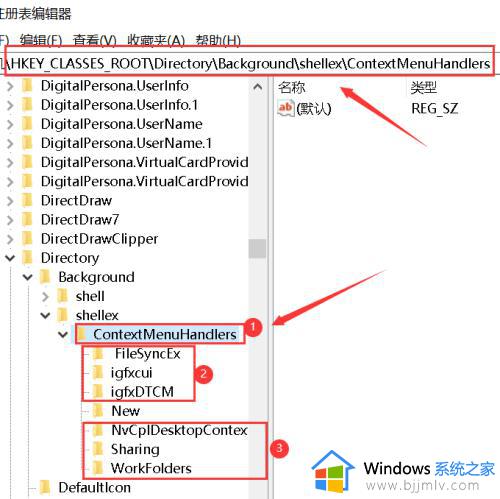
6.将楚News文件加以外的子文件夹全部删除,操作方法:右键单击子文件夹,选中删除,如下图所示
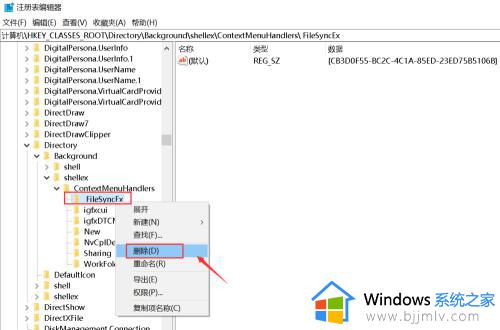
7.出现删除警告,点击是,删除成功,同理删除其它的子文件夹,如下图所示
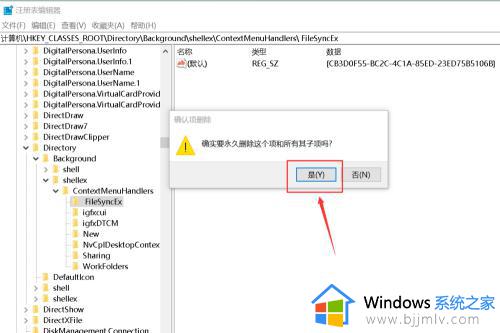
8.删除完毕,退出注册表,右键单击桌面空白处,瞬间打开右键菜单,如下图所示
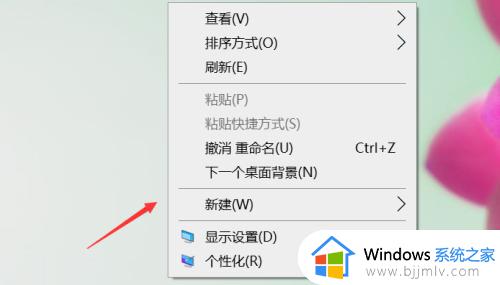
上述就是小编告诉大家的win10系统鼠标右键反应慢处理方法了,碰到同样情况的朋友们赶紧参照小编的方法来处理吧,希望能够对大家有所帮助。