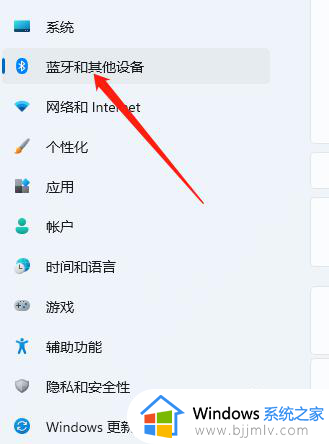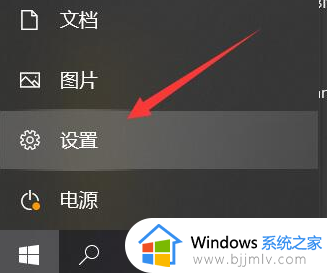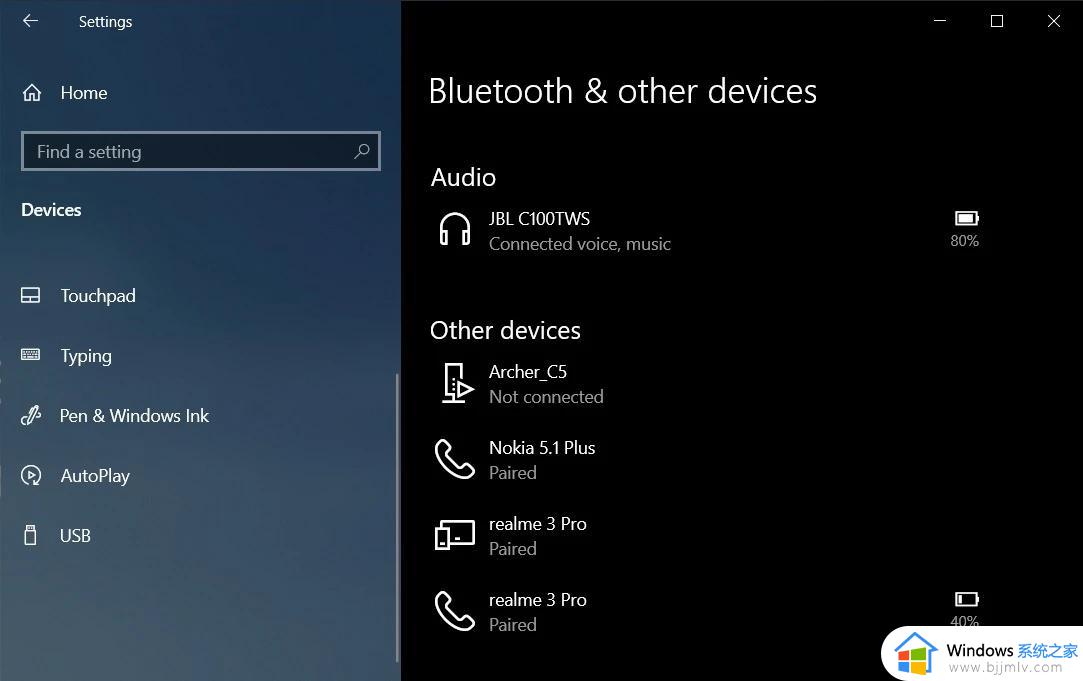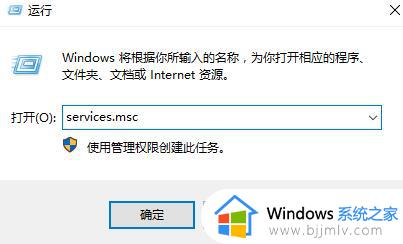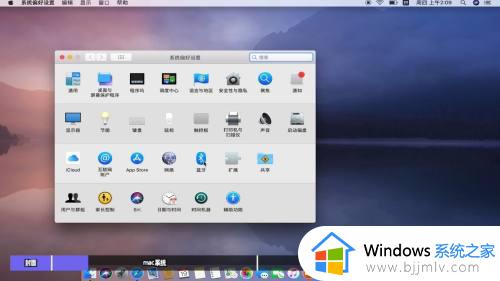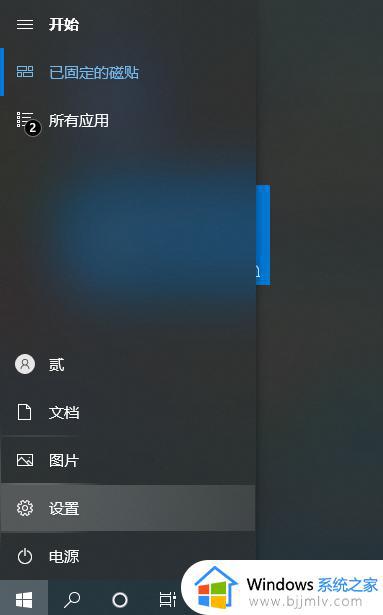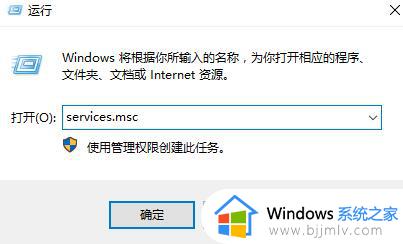电脑蓝牙耳机搜索不到设备怎么办 电脑连接蓝牙耳机搜索不到设备如何解决
如今市面上的蓝牙耳机品牌众多,因此用户也能依据自身调整来选择适合自己的蓝牙耳机设备,不过有些用户想要给电脑连接蓝牙耳机设备时,在打开蓝牙功能后却总是搜索不到设备,对此电脑蓝牙耳机搜索不到设备怎么办呢?今天小编就给大家讲解的电脑连接蓝牙耳机搜索不到设备如何解决,一起来了解下吧。
具体方法如下:
1、电脑蓝牙功能的开启或禁用方法:鼠标右击“计算机”,从其列表中选择“管理”项打开。
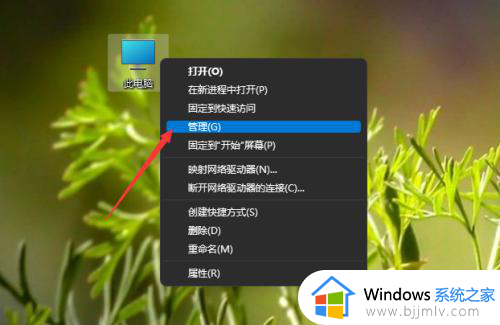
2、待打开如图所示的“计算机管理”界面后,依次展开“设备管理器”-“蓝牙”列表,从中找到相关的蓝牙设备,鼠标右击选择“启用”或“禁用”项即可实现相关功能。
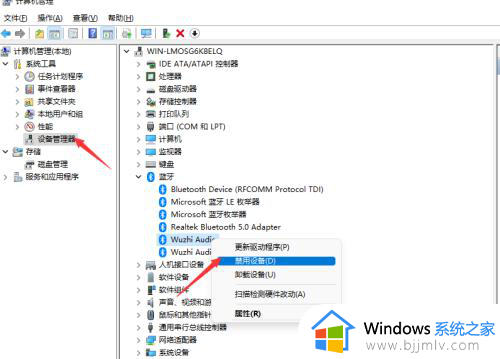
3、添加蓝牙设备的具体方法:在任务栏找到对应的蓝牙图标,鼠标右击选择“添加蓝牙设备”项。
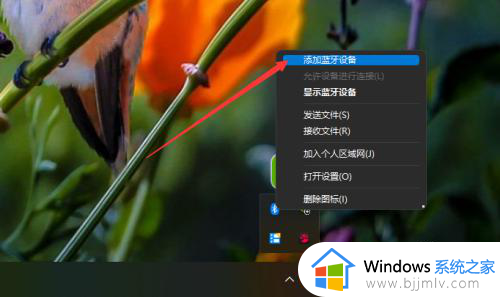
4、随后在打开的“设置”界面中,开启“蓝牙”功能后,点击“添加设备”项。
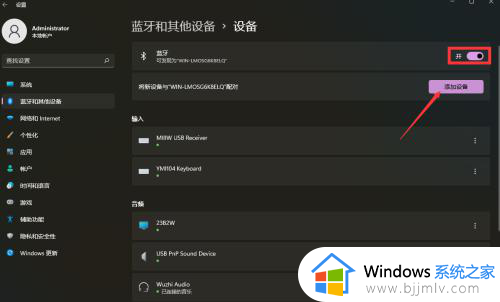
5、之后我们就可以在弹出的“添加蓝牙设备” 界面中,根据实际需要选择相应的蓝牙设备进行搜索以完成添加操作。
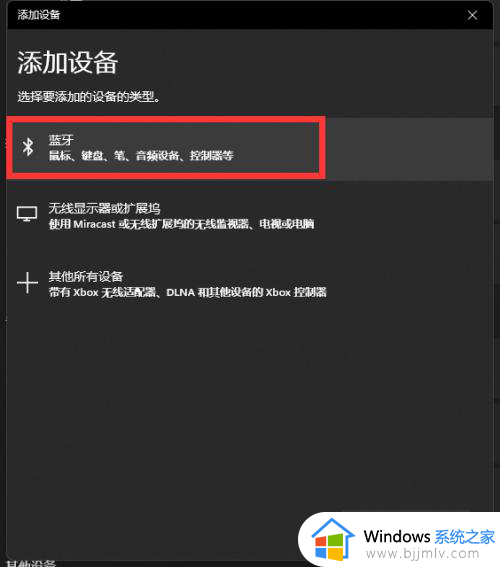
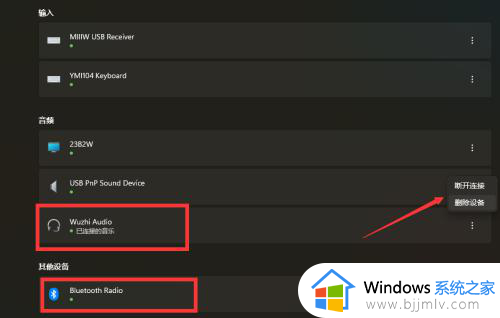
综上所述就是有关电脑连接蓝牙耳机搜索不到设备如何解决完整步骤了,有出现这种现象的小伙伴不妨根据小编的方法来解决吧,希望能够对大家有所帮助。