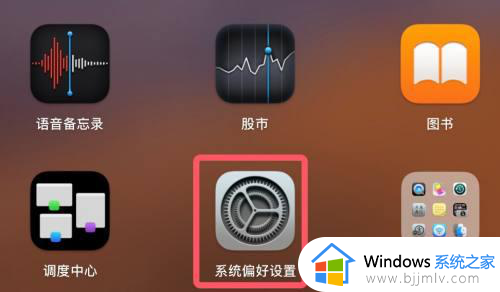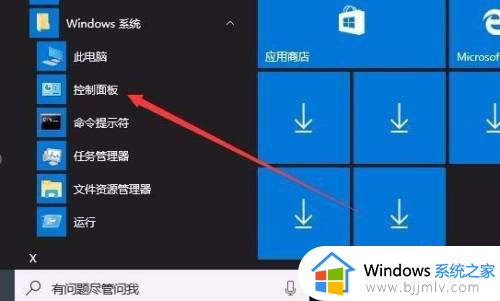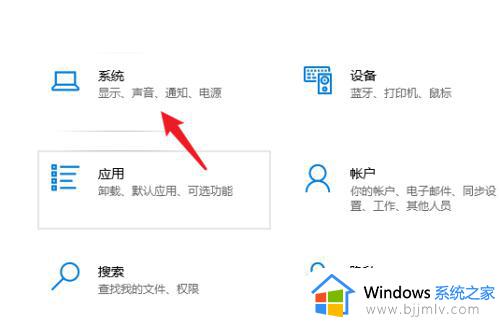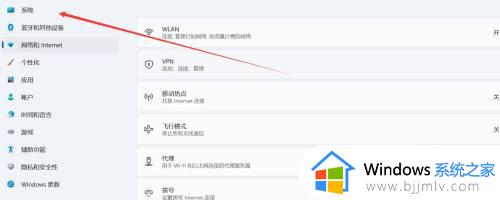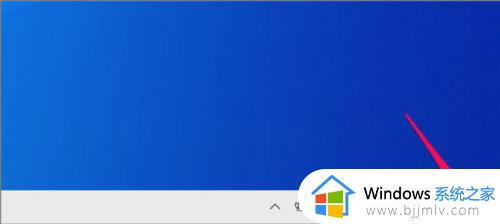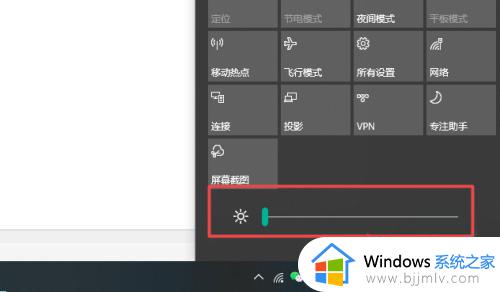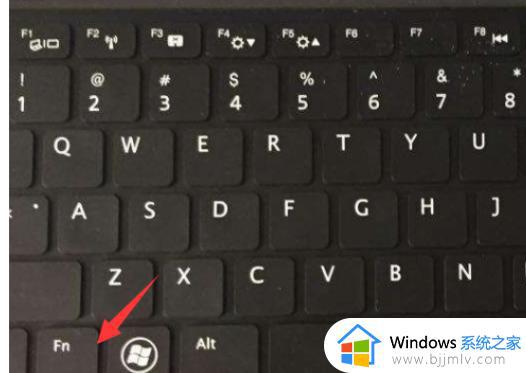怎么关闭自动调节屏幕亮度 电脑如何关闭自动亮度调节
更新时间:2024-01-15 09:44:47作者:runxin
为了保证电脑屏幕亮度能够更好的适应外界环境光线的变化,因此微软系统中也添加有自动调节亮度功能,当然有些用户在开启电脑屏幕自动亮度调节之后,由于使用不习惯的缘故因此需要重新将其关闭,那么怎么关闭自动调节屏幕亮度呢?这里小编就给大家带来电脑如何关闭自动亮度调节,一起来看看吧。
具体方法如下:
1、首先我们需要点击电脑左下角的开始菜单选项,如下图所示......
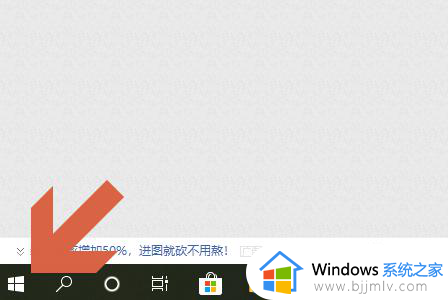
2、然后在弹出的窗口左侧点击设置图标,这样就打开了Windows设置对话框,见图二......
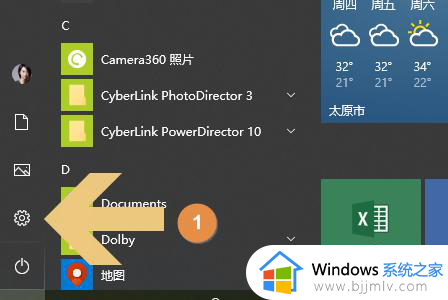
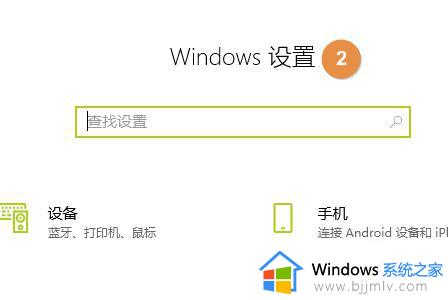
3、在对话框的左上方找到“系统”选项并点击,如下图所示......
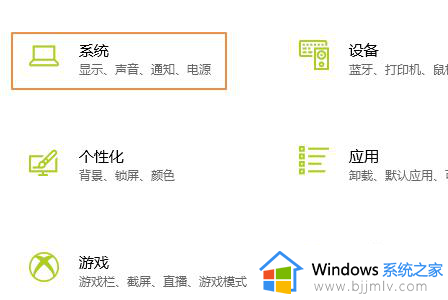
4、然后在系统界面的最左侧一排点击“显示”,这样就能在右侧对应页面看到“亮度和颜色”选项了;
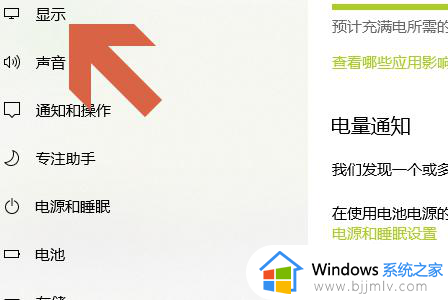

5、这一项下面的“当光线变化时自动调节亮度”默认是勾选状态,我们通过上方的亮度滚动条调节到合适的位置,然后取消勾选即可,见下图......
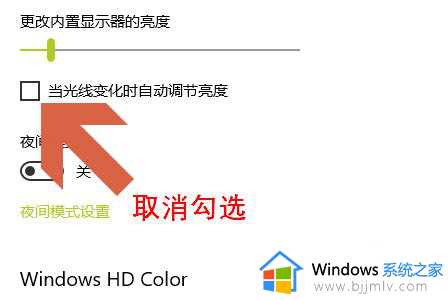
综上所述就是小编教大家的电脑如何关闭自动亮度调节全部内容了,如果有不了解的用户就可以按照小编的方法来进行操作了,相信是可以帮助到一些新用户的。