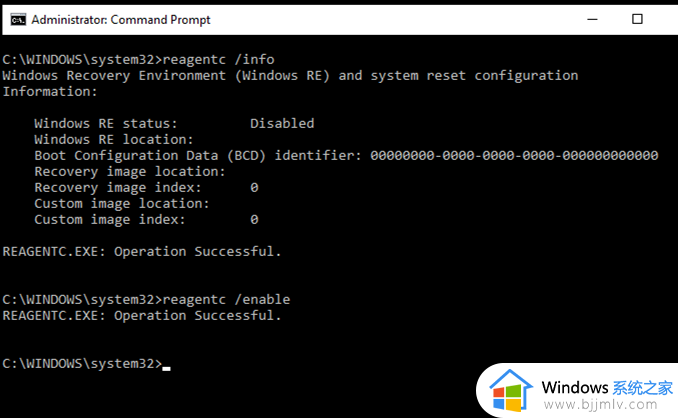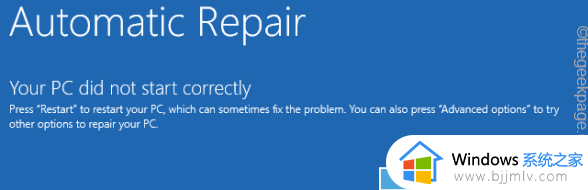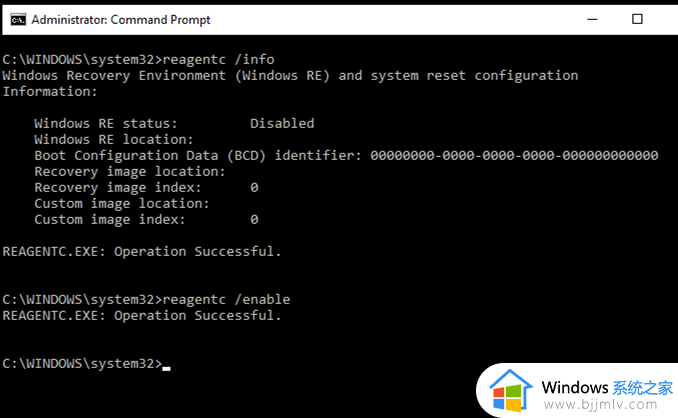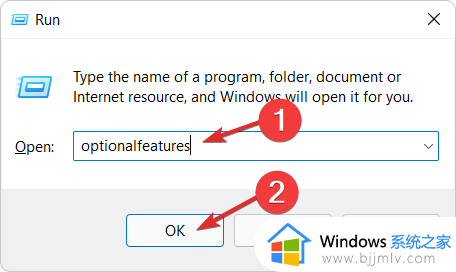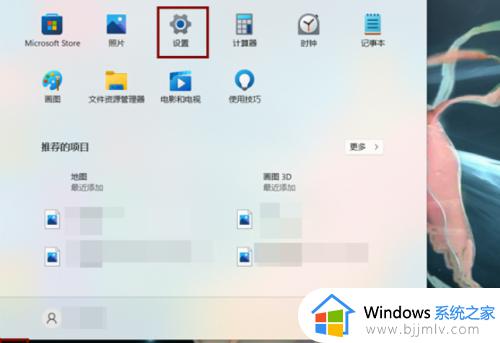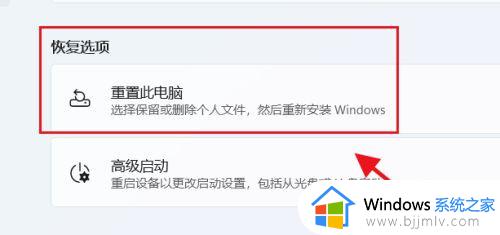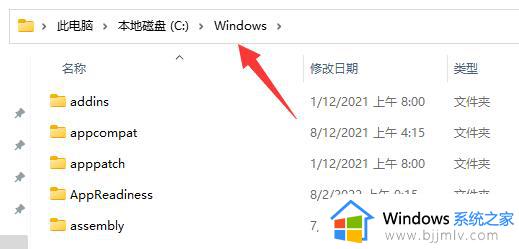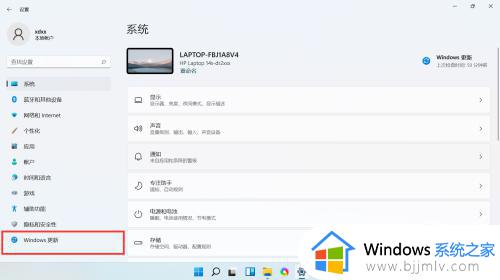win11初始化电脑找不到恢复环境怎么办 win11初始化找不到恢复环境修复方法
我们在长时间使用win11系统的过程中,如果用户没有定期对电脑内存进行清理的情况下,我们可以通过win11系统自带初始化功能来实现彻底情况,可是当用户在对电脑进行初始化时却遇到了找不到恢复环境的问题,对此win11初始化电脑找不到恢复环境怎么办呢?下面就是有关win11初始化找不到恢复环境修复方法。
具体方法如下:
1、以管理员身份打开命令提示符。(可以在开始菜单的搜索框输入cmd,然后选择以管理员身份运行。)
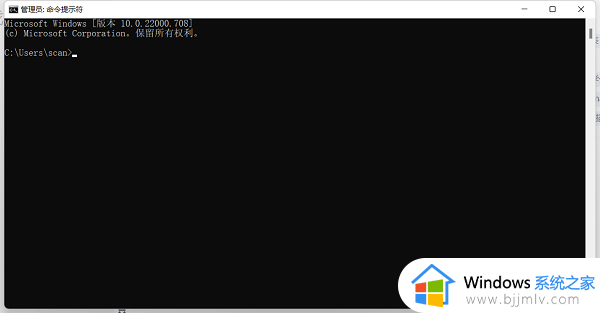
2、在命令提示符中输入命令【reagentc /info】并回车,会显示如下信息。
有恢复环境
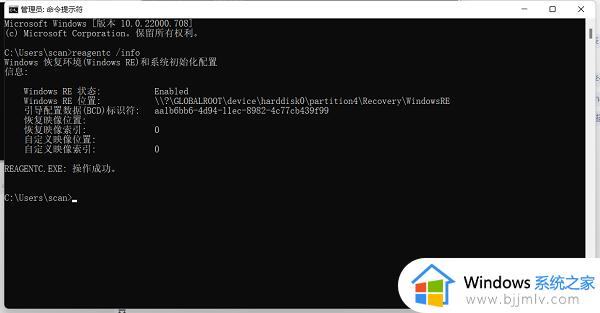
无恢复环境
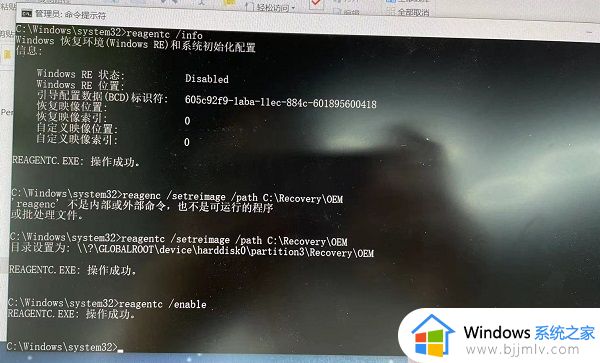
3、将WINER.WIM文件设置为系统默认的恢复环境镜像,在命令提示符中执行【reagentc /setreimage /path C:\Recovery\OEM】。(这个路径以你WINER.WIM所在的路径为准)
我的为 C:\Recovery\OEM
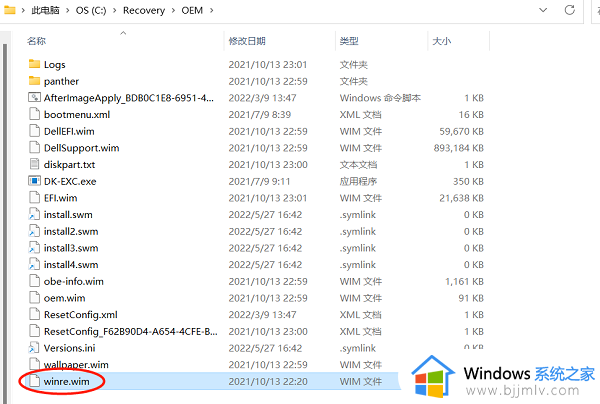
4、接着继续在cmd窗口中输入命令【reagentc /enable】。
5、然后进行重置操作。
6、若无法查看Recovery文件,请给予对应权限。
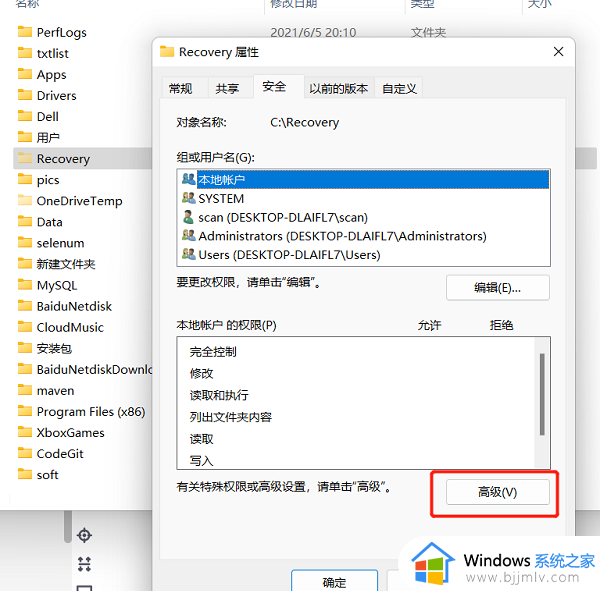
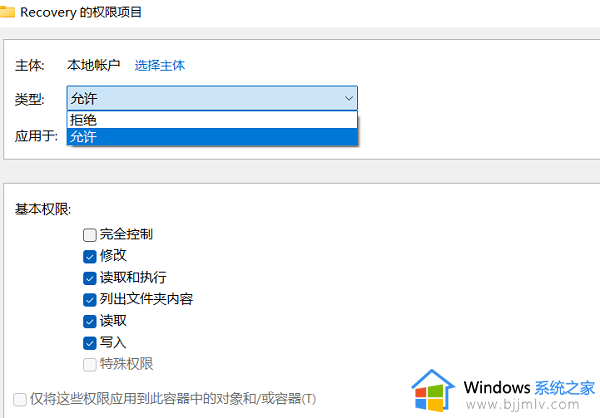
以上就是小编给大家分享的win11初始化找不到恢复环境修复方法了,有遇到相同问题的用户可参考本文中介绍的步骤来进行修复,希望能够对大家有所帮助。