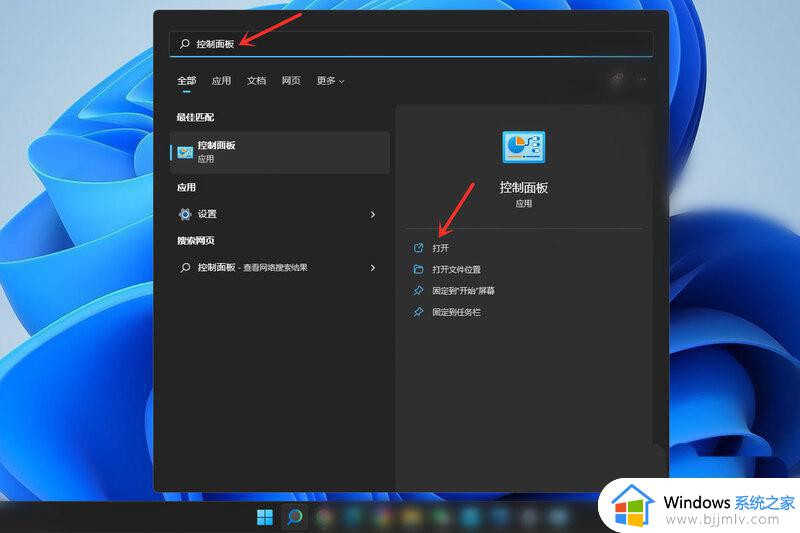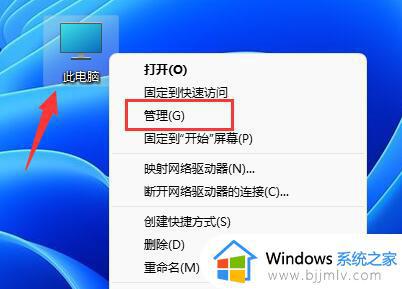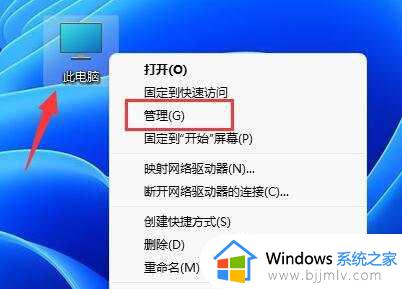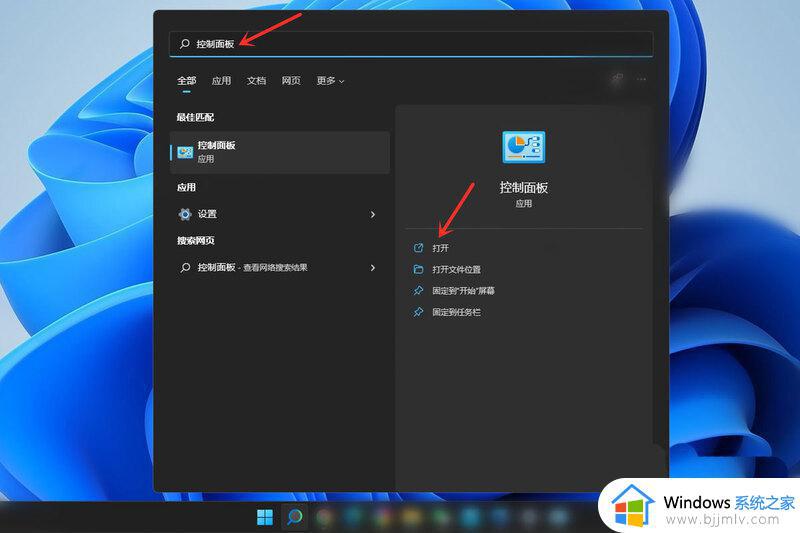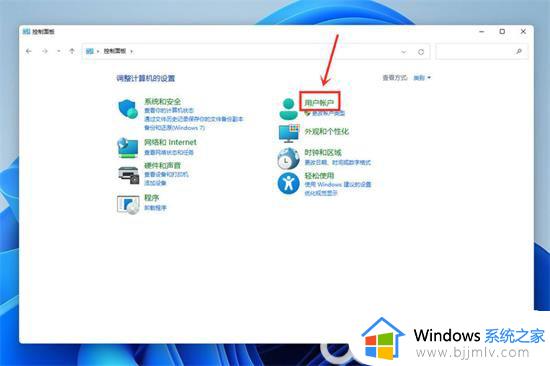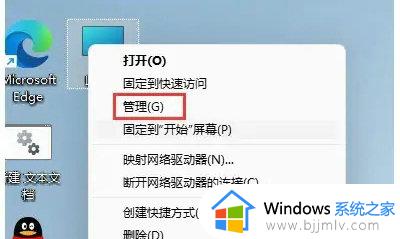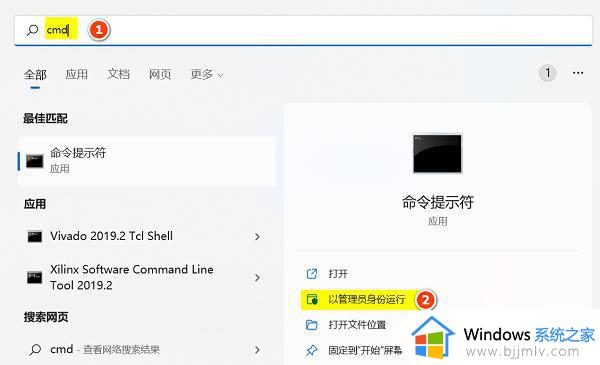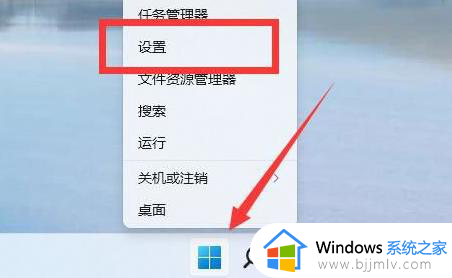怎么修改win11电脑用户名 win11如何更改电脑用户名
更新时间:2023-05-12 09:44:47作者:runxin
如今越来越多的用户开始选择给电脑安装win11系统来使用,同时也能够提前体验这款微软全新的操作系统,可是当用户想要对win11系统中默认的用户名进行修改时却不懂得设置,那么win11如何更改电脑用户名呢?下面小编就来教大家修改win11电脑用户名操作方法。
具体方法:
1、点击任务栏【开始】图标,点击【设置】。
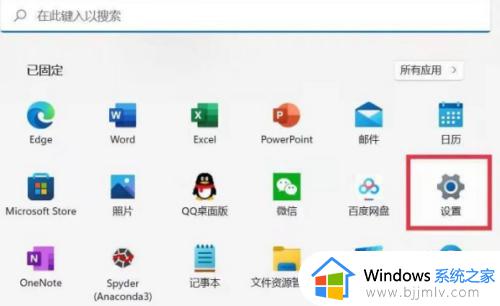
2、点击【左上角头像】或【账户】,进入【账户】设置,选择【家庭和其他用户】点进去。
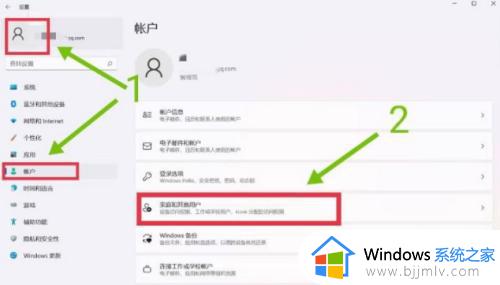
3、在【添加其他用户】栏,点击【添加账户】。
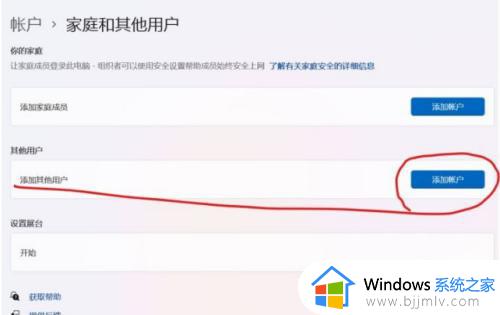
4、在打开的页面点击【我没有这个人的登录信息】。
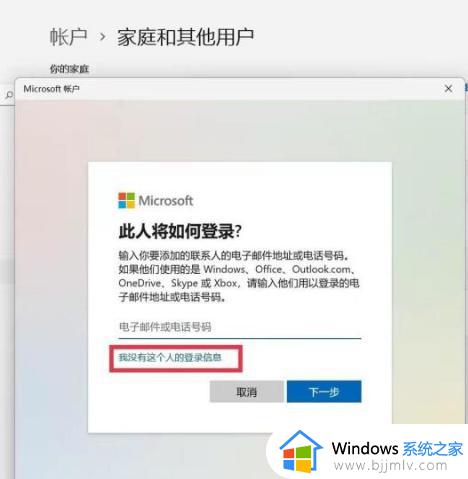
5、之后点击【添加一个没有Microsoft账户的用户】。
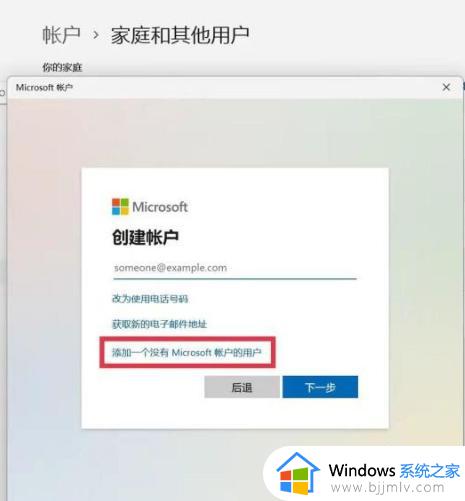
6、按照提示一步步设置临时用户,记住密码,用户名随便起一个英文名字即可(我的是yy)。
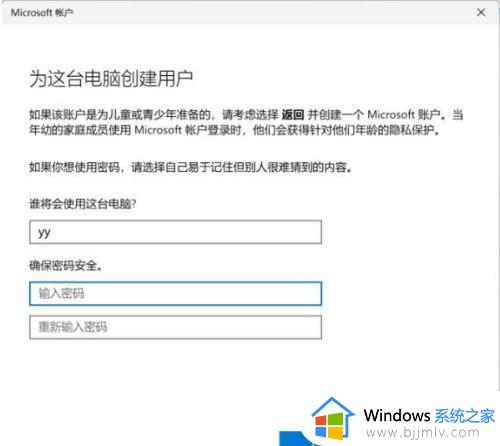
以上就是小编告诉大家的修改win11电脑用户名操作方法了,如果有不了解的用户就可以按照小编的方法来进行操作了,相信是可以帮助到一些新用户的。