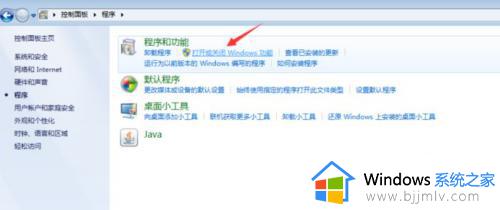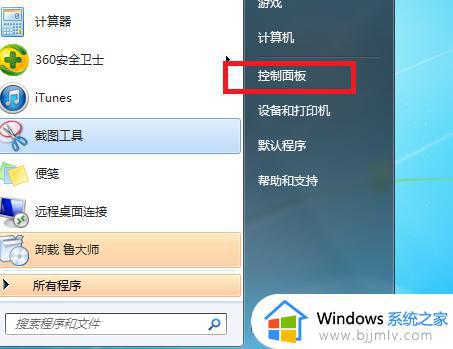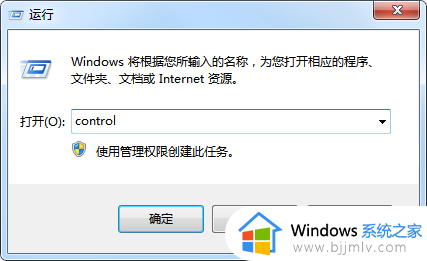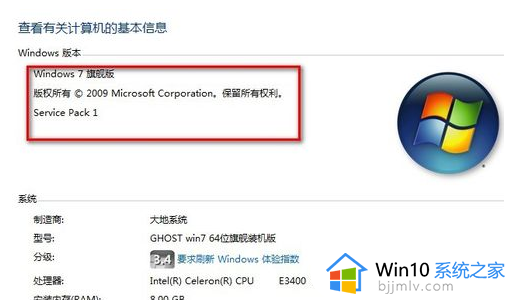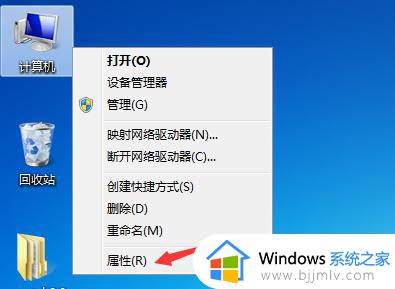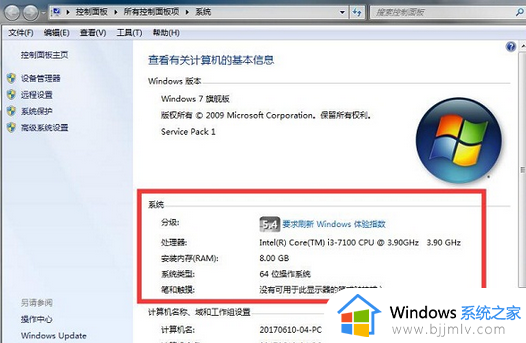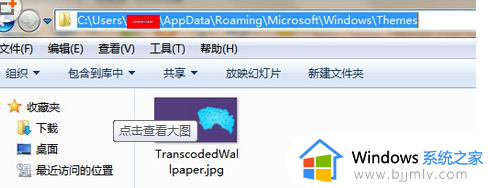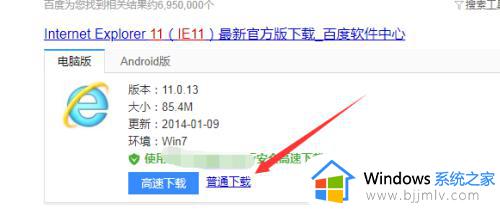win7电脑ie11怎么降到ie8 win7自带ie11如何降到ie8
更新时间:2023-05-08 09:45:51作者:runxin
虽然在win7系统中自带有ie11浏览器工具,能够方便用户在初次使用时进行一些软件的下载,可是有些用户也会遇到ie11浏览器版本和win7系统不兼容的情况,因此需要将ie11版本降级到ie8来操作,那么win7电脑ie11怎么降到ie8呢?这里就是有关win7自带ie11降到ie8设置方法。
具体方法:
1、点击桌面左下角的”开始“按钮,在打开的”开始菜单“上点击”控制面板“。
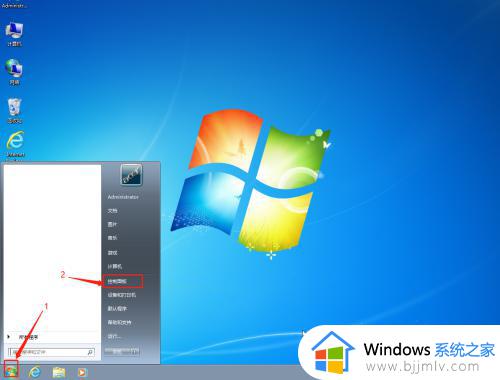
2、点击”控制面板“上的”程序和功能“,打开”程序和功能“窗口。
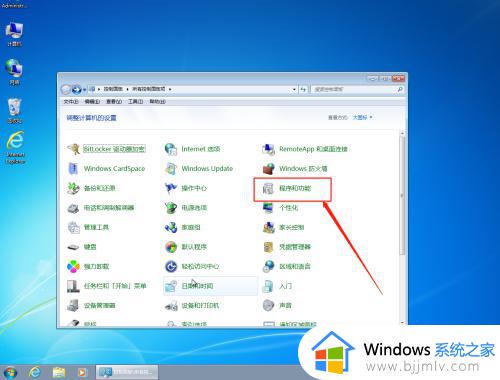
3、点击左边栏的”查看已安装的更新“,在新窗口中找到”Internet Explorer 11“,双击后弹出卸载更新确认窗口,点击”是“按钮,会开始卸载ie11。
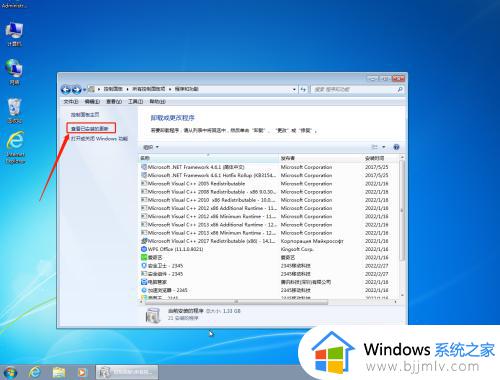
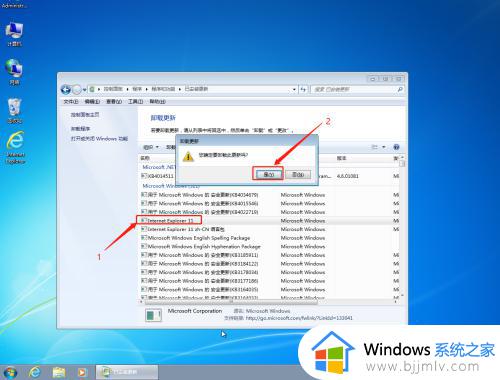
4、等待几分钟卸载完成后,会弹出是否立即重启系统的提示,点击”立即重新启动“按钮,重启电脑后ie11即可降级为ie8。
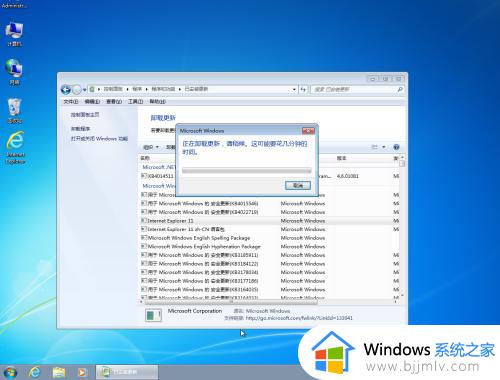
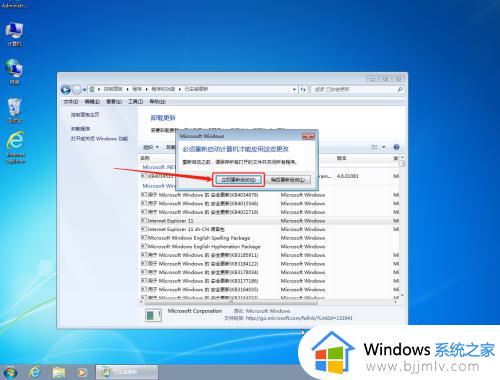
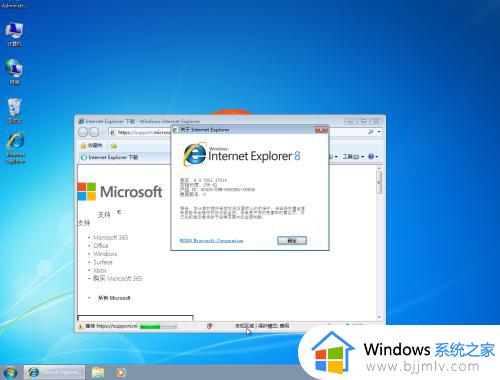
上述就是小编给大家介绍的win7自带ie11降到ie8设置方法了,有需要的用户就可以根据小编的步骤进行操作了,希望能够对大家有所帮助。