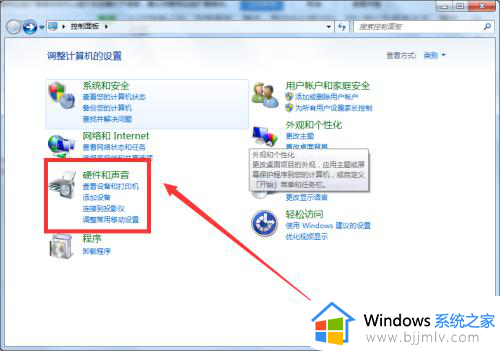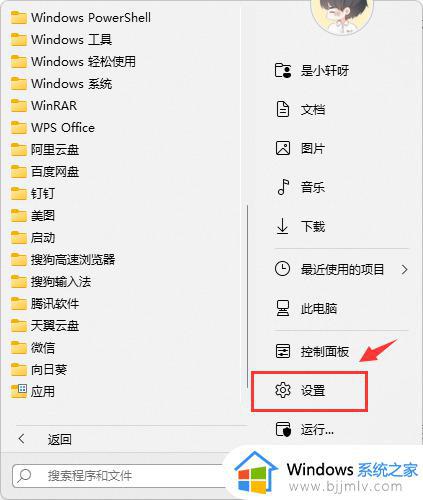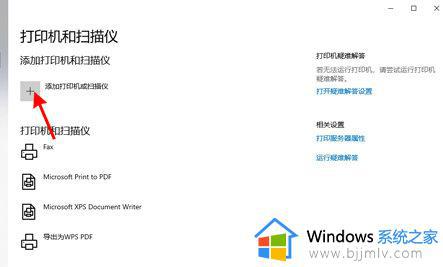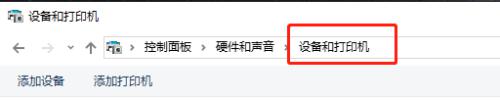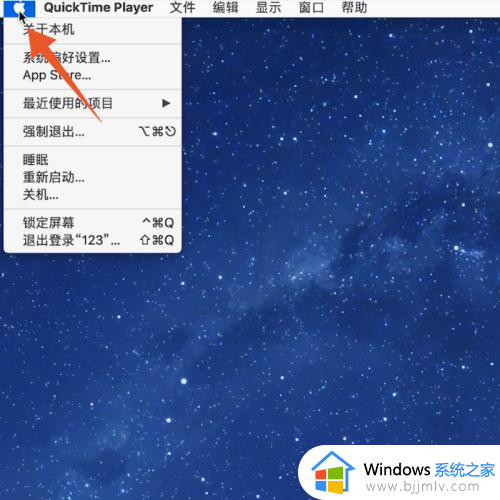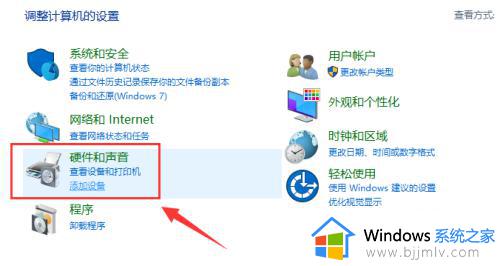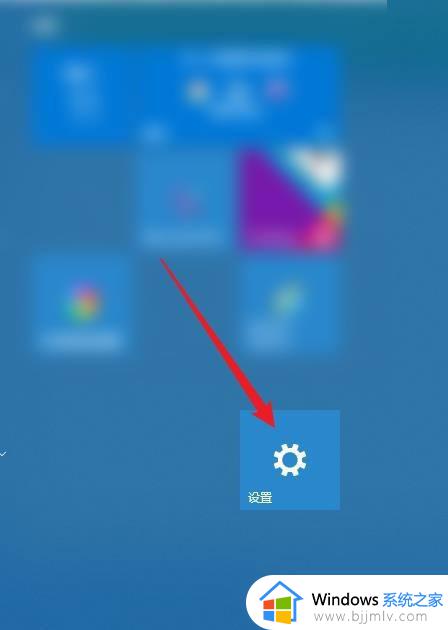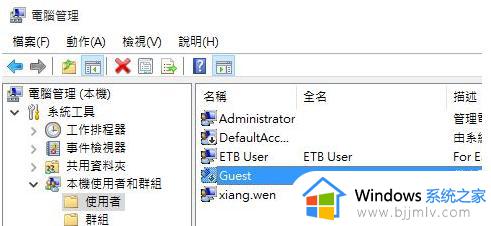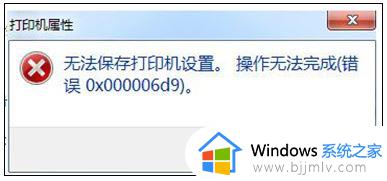如何添加网络共享打印机 添加网络共享打印机的图文教程
更新时间:2023-02-14 09:46:33作者:qiaoyun
在办公的时候,因为要多台电脑连接一台打印机,那么就需要创建局域网然后将打印机共享,这样大家就可以通过添加网络共享打印机来连接,可是有部分小伙伴不清楚如何添加网络共享打印机,针对此问题,今天就给大家介绍一下添加网络共享打印机的图文教程。
方法如下:
1、首先右键开始菜单,打开“运行”。
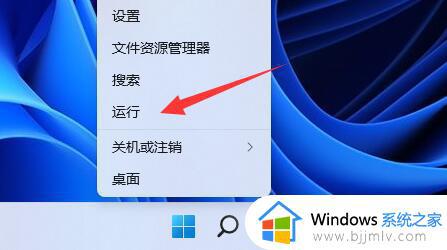
2、接着输入“cmd”回车运行。
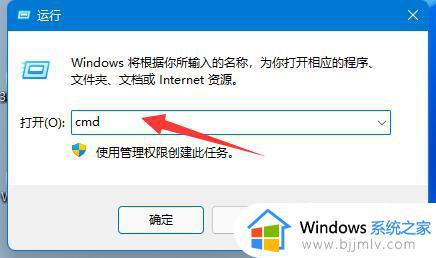
3、然后输入“ipconfig”,回车查看ip地址,并将网络打印机配置到该ip地址下。
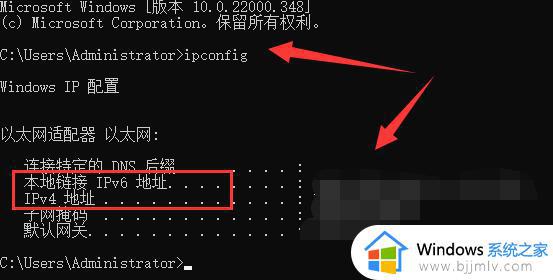
4、配置完成后,打开“控制面板”,点击“查看设备和打印机”
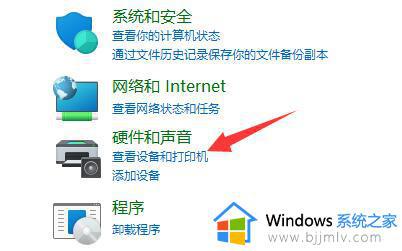
5、随后点击“添加打印机”就能自动扫描并添加网络打印机了。
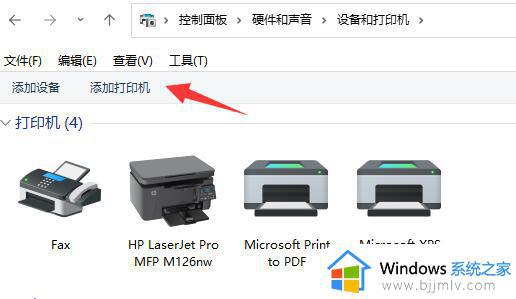
6、如果扫描不到,就点击“我所需的打印机未列出”
7、再选择“使用ip地址或主机名添加打印机”
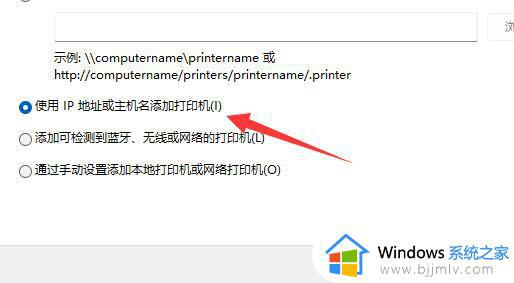
8、最后手动输入地址就可以添加网络打印机了。
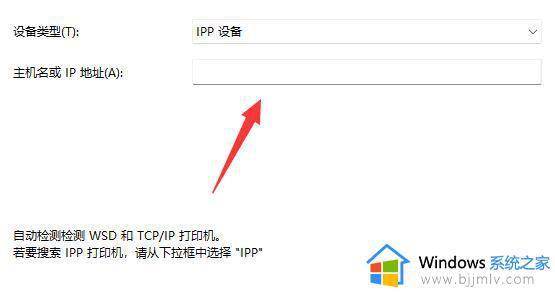
关于怎么添加网络共享打印机的详细内容就给大家介绍到这里了,如果你有遇到了相同的情况,就可以学习上述方法步骤来进行添加即可。