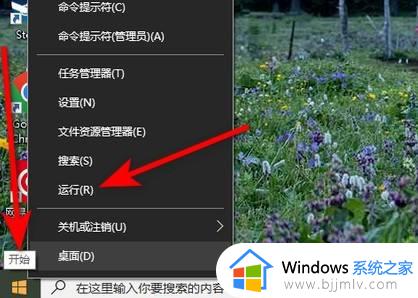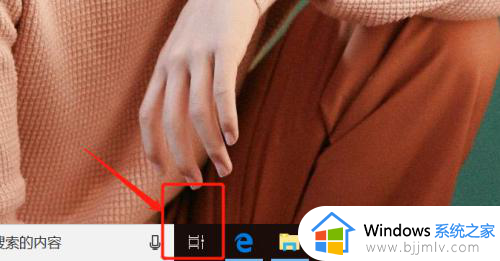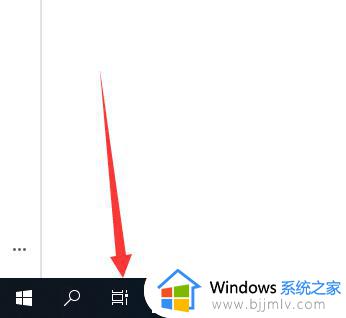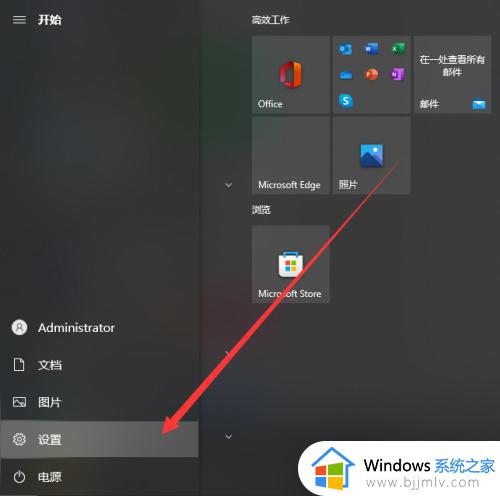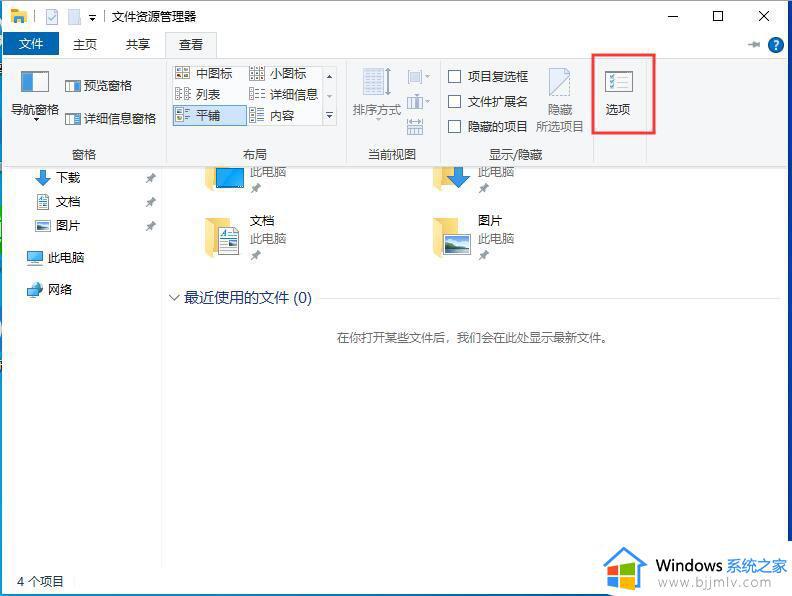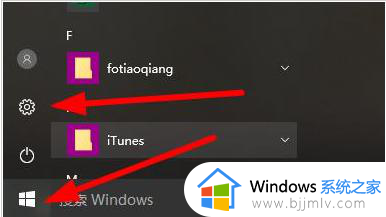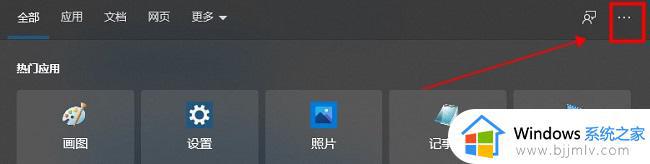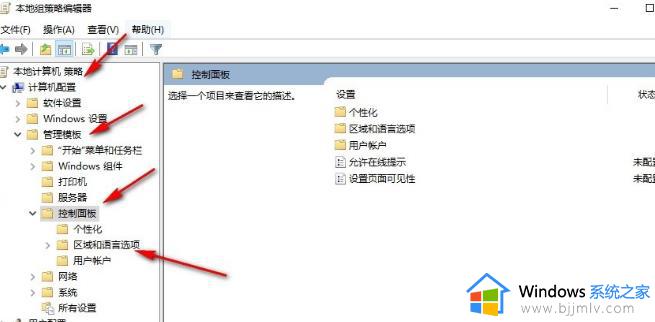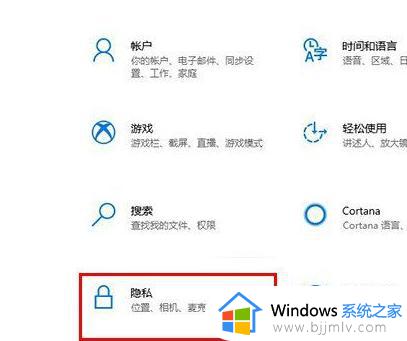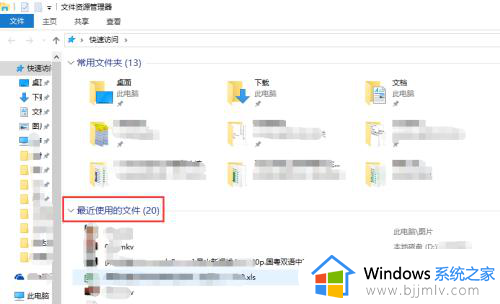win10关闭使用记录步骤 win10如何关闭使用记录
更新时间:2023-08-18 09:44:28作者:skai
我们很多小伙伴现在使用的是win10操作系统,在使用的过程中小伙伴应该都发现了win10操作系统都可以查看使用记录,默认开启了设备使用记录功能,但是我们有些小伙伴一些隐私不想被人看到,就想着如何关闭,那么win10如何关闭使用记录呢?接下来小编就教给大家win10关闭使用记录步骤,一起来看看吧。
具体方法:
1. 首先第一步根据下图箭头所指,点击左下角【开始菜单】图标。

2. 第二步在弹出的窗口中,根据下图箭头所指,点击【齿轮】图标。
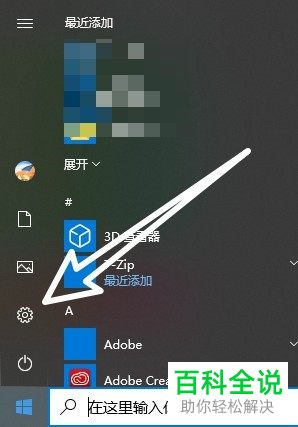
3. 第三步进入【Windows设置】页面后,根据下图箭头所指。点击【搜索】选项。
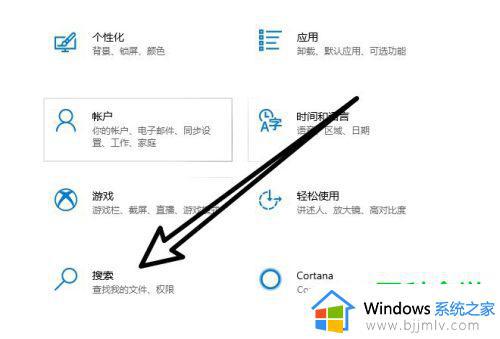
4. 第四步进入【搜索】页面后,在右侧窗口中根据下图箭头所指。关闭【我的设备历史记录】选项。
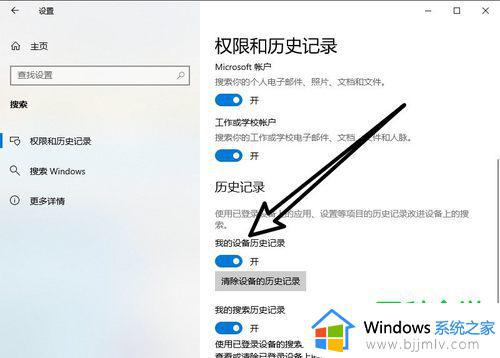
6. 最后根据下图箭头所指,【我的设备历史记录】选项显示为【关】。表示成功关闭。
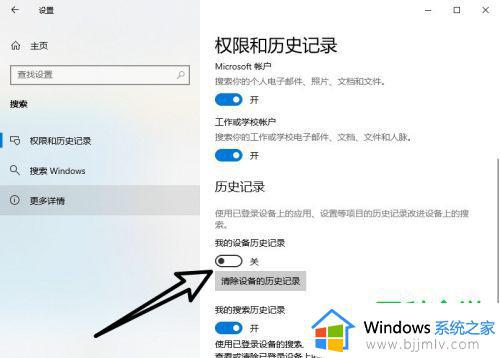
以上全部内容就是小编带给大家的win10关闭使用记录步骤详细内容分享啦,小伙伴们你们使用win10电脑的时候也想要关闭使用记录的话可以参照小编的内容进行操作,希望本文可以帮助到你。