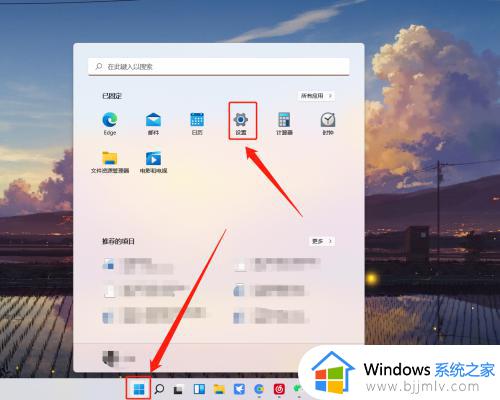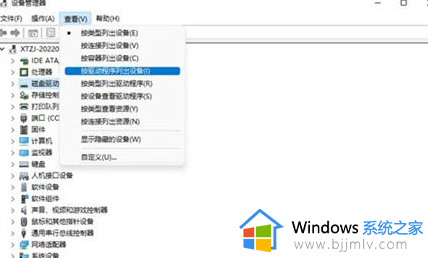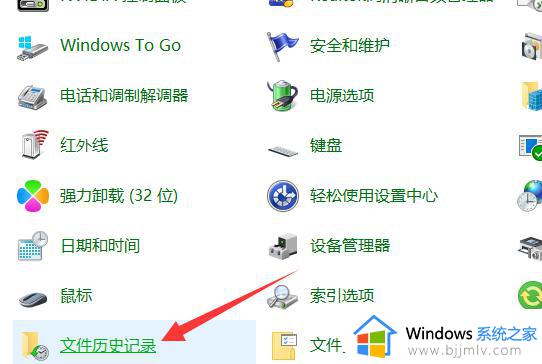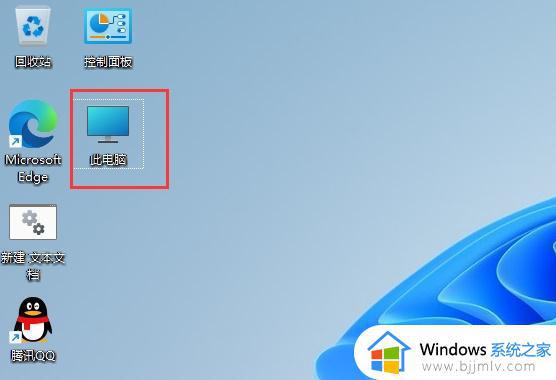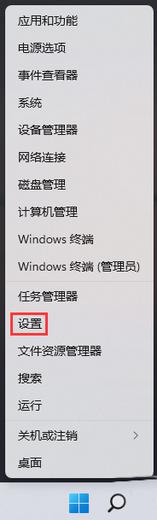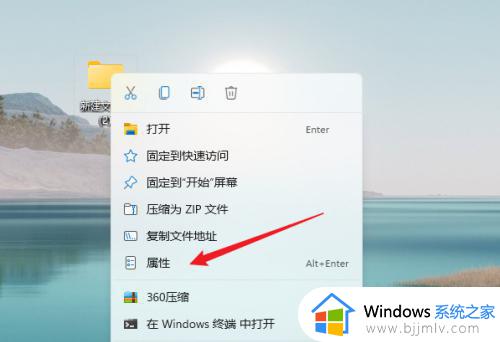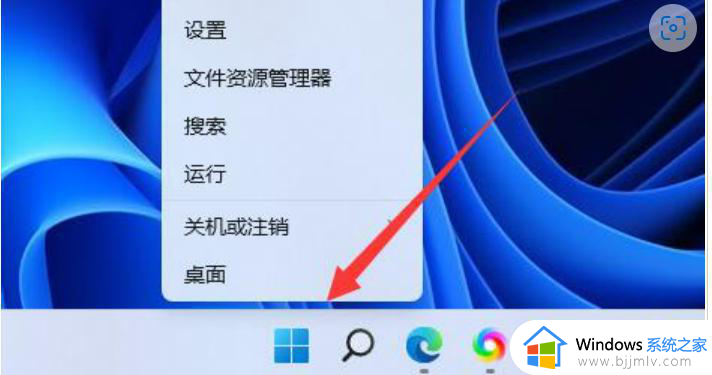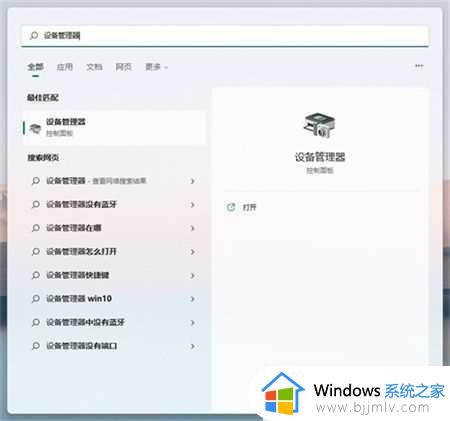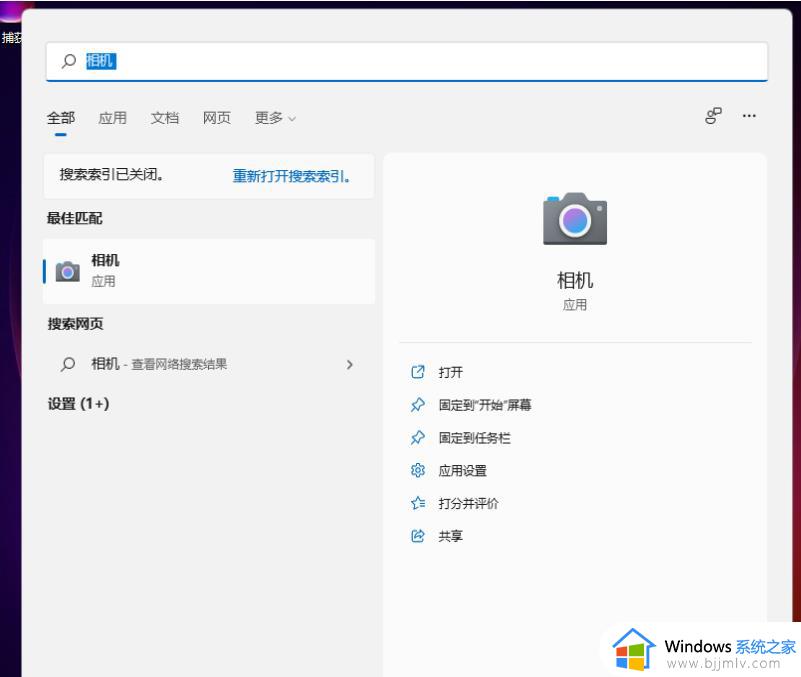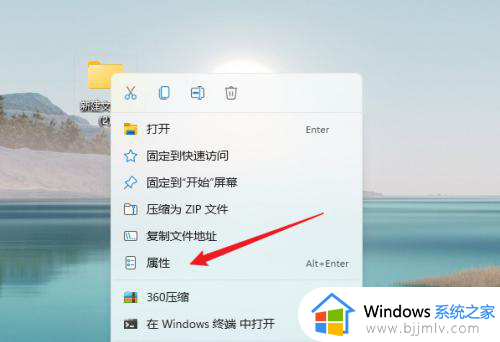win11设备和驱动器的图标怎么删除 win11如何删除设备和驱动器中的图标
更新时间:2023-07-21 09:44:08作者:runxin
在日常操作win11系统的过程中,设备和驱动器中除了电脑中硬盘分区显示之外,还有常见的一些外接设备图标,不过有些用户的win11系统设备和驱动器中却显示了其它无用的软件图标,对此win11设备和驱动器的图标怎么删除呢?今天小编就给大家讲解win11删除设备和驱动器中的图标操作步骤。
具体方法:
1、如下图所示,我们要解决的问题是不让WPS网盘图标在设备和驱动器处显示出来。
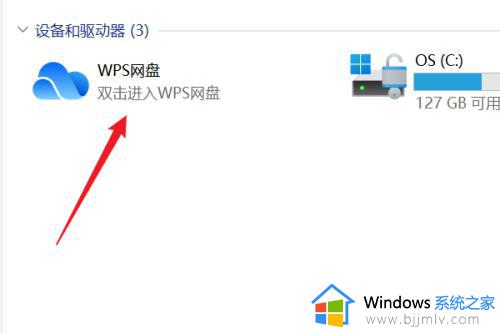
2、点击电脑任务栏右侧的向上的三角符号,显示隐藏的图标。
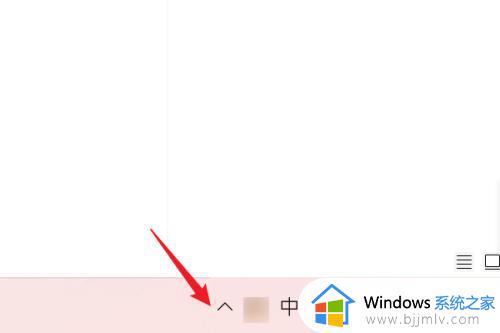
3、在显示出隐藏的图标后,找到WPS图标,鼠标右键点击它。
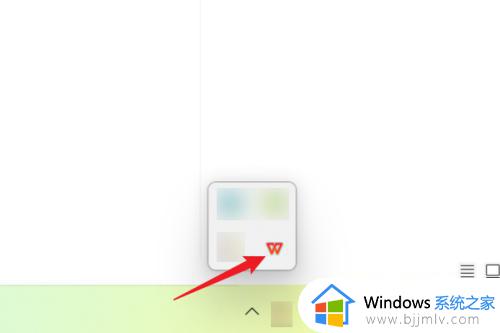
4、在弹出的右键菜单中,点击“同步与设置”。
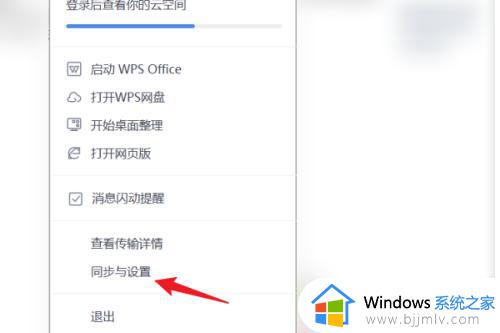
5、在弹出的设置窗口中,点击左侧“WPS网盘”,然后“在我的电脑显示WPS网盘”右侧的开关按钮关闭即可。
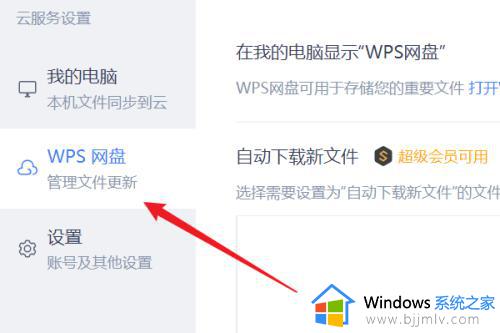
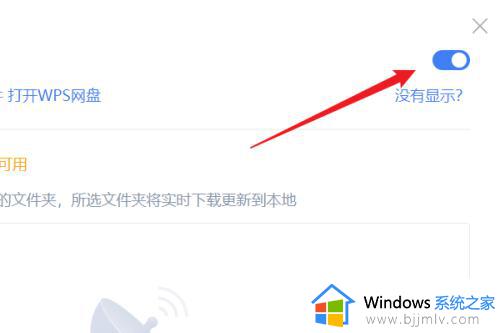
上述就是小编告诉大家的win11删除设备和驱动器中的图标操作步骤了,有遇到过相同问题的用户就可以根据小编的步骤进行操作了,希望能够对大家有所帮助。