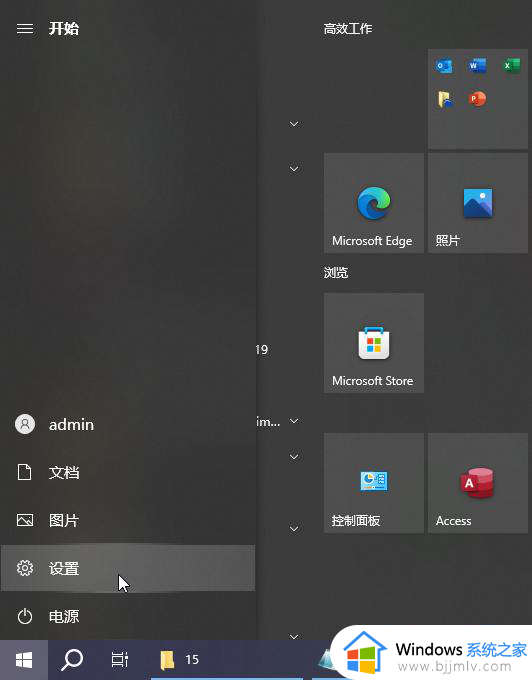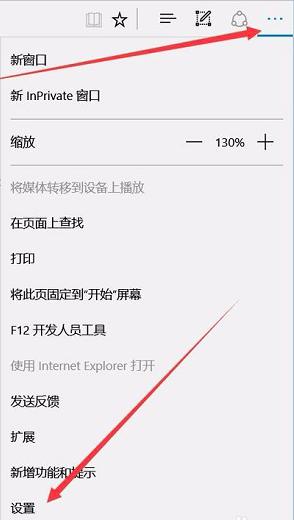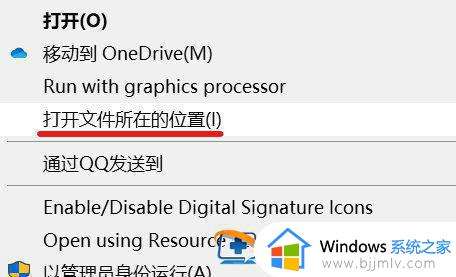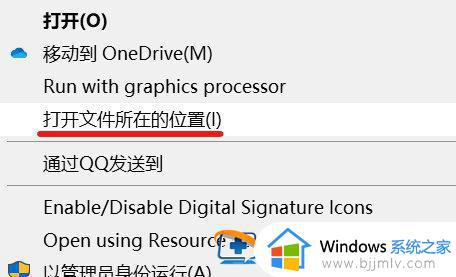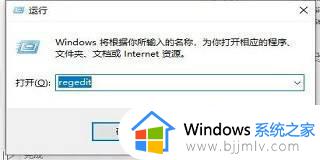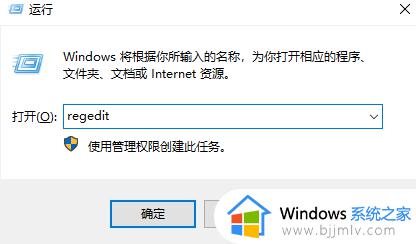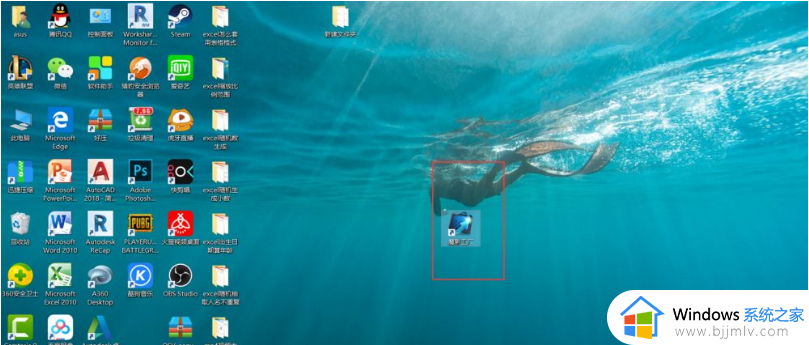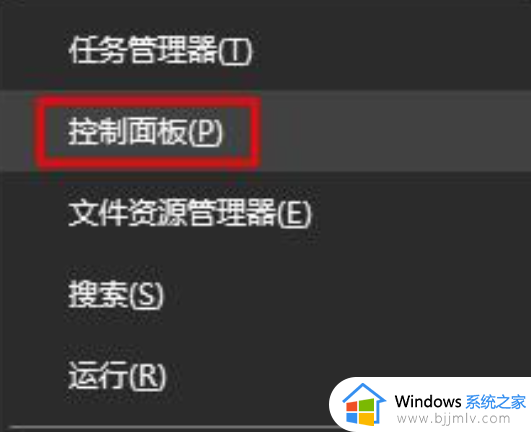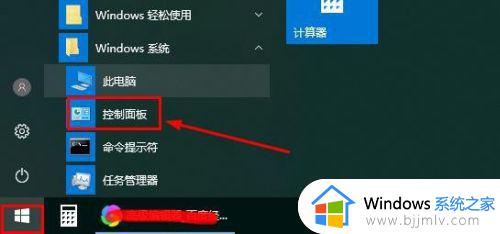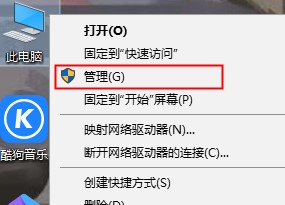win10edge无法打开怎么办 win10打不开edge如何解决
对于我们经常使用win10操作系统的小伙伴而言,我们的edge浏览器应该都不陌生,因为edge浏览器是我们win10操作系统的标配,但是最近有小伙伴遇到了edge浏览器打不开的情况,我们该怎么办呢,下面小编就带着大家一起看看win10打不开edge如何解决,希望能够帮助到你。
具体方法:
1、在Windows10系统桌面,右键点击桌面左下角的开始按钮,在弹出的右键菜单中点击“设置”菜单项。
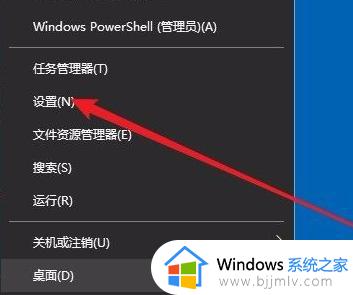
2、接下来就会打开Windows设置窗口,在窗口中我们点击“应用”图标。
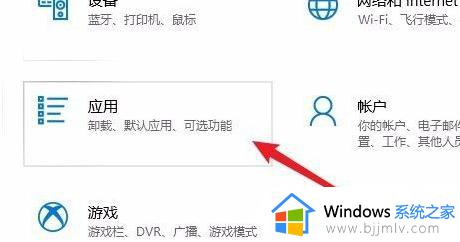
3、在打开的Windows应用窗口中,我们点击左侧边栏的“应用和功能”菜单项。
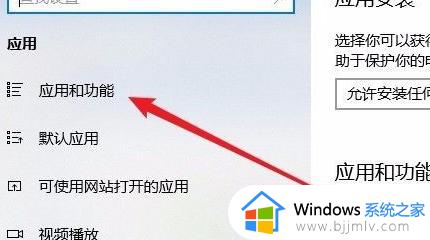
4、在右侧打开的应用列表中,我们找到Microsoft edge浏览器菜单项,点击“高级选项”快捷链接。
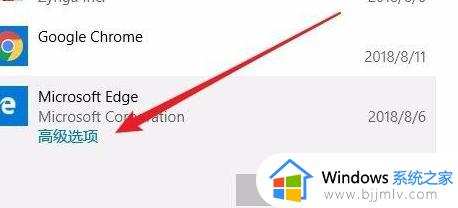
5、这时就会打开Microsoft Edge浏览器的设置页面,点击页面中的“修复”按钮。
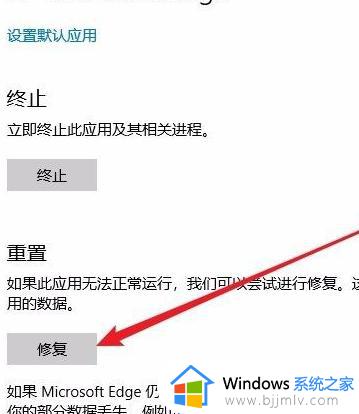
6、这时系统会自动的修复 edge浏览器,待修复成功后。会出现一个对勾,这时我们再打开edge浏览器看一下是否能够正常运行。
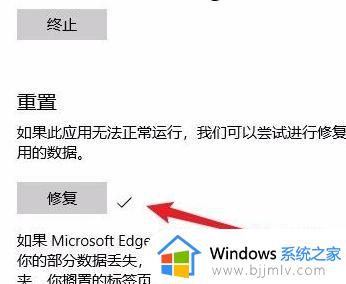
7、如果修复后还是无法运行的话,那就是出现了比较严重的问题,这时我们点击下面的“重置”按钮。
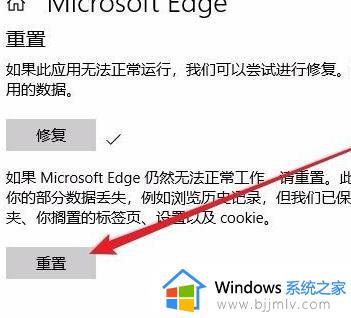
8、这时会弹出一个确认重置的窗口,我们点击“重置”按钮即可,重置完成后,就可以正常的打开edge浏览器了。
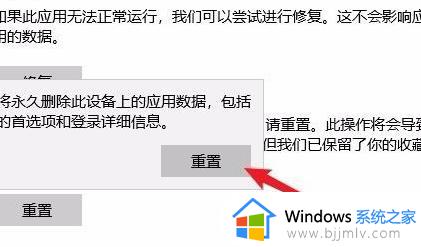
以上全部内容就是小编带给大家的win10打不开edge解决方法详细内容分享啦,碰到相同情况的小伙伴,跟着小编的步骤进行操作吧,希望本文可以有效的解决你的问题。