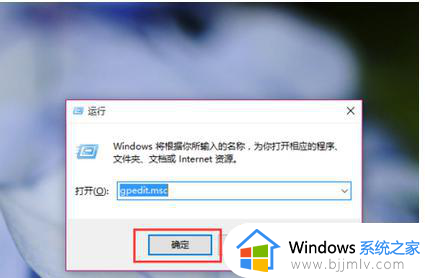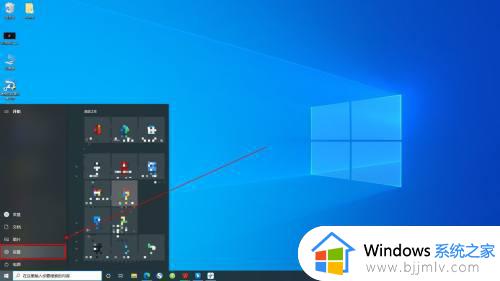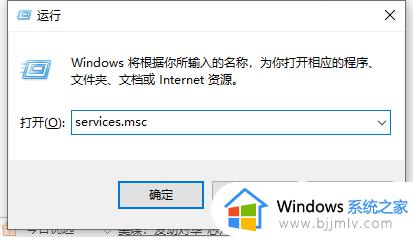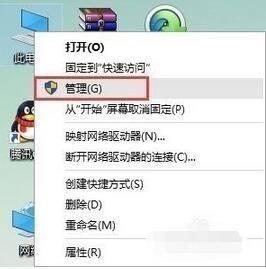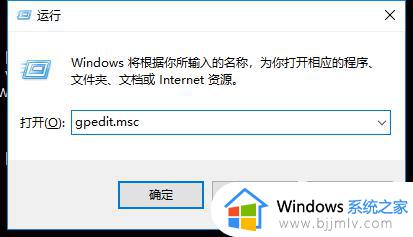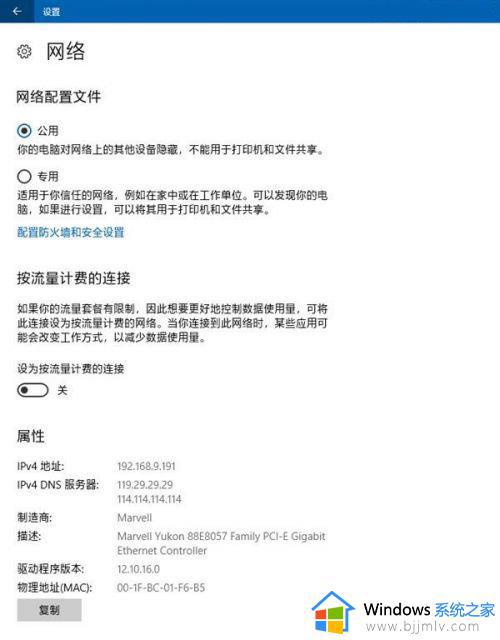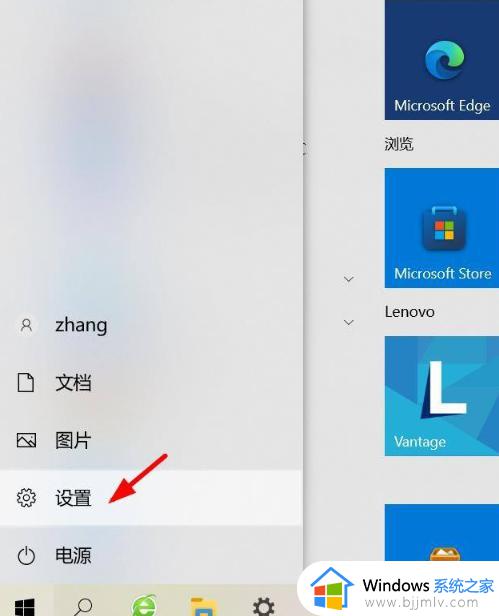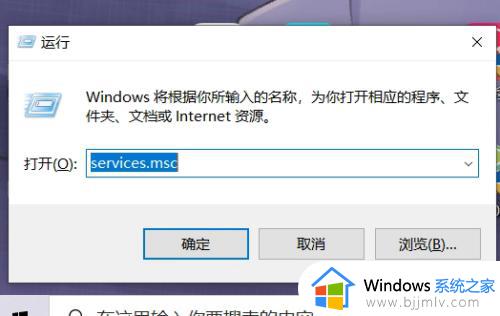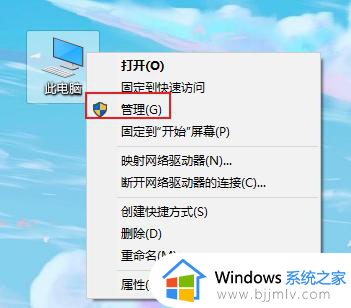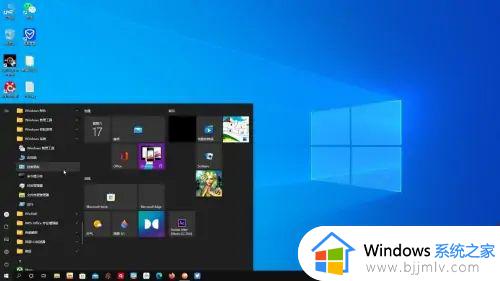win10关闭更新教程 win10怎么关闭更新服务
我们大家使用win10电脑的小伙伴肯定都清楚,win10系统不定时的会给我们推送更新,大部分的更新是使得我们的win10电脑变得更加流畅,但是一部分的更新会导致我们的应用软件出现不兼容的情况,因此就有部分小伙伴想要关闭win10的更新,那么win10怎么关闭更新服务呢?接下来小编就带着大家一起来看看win10关闭更新教程。
具体方法:
1、打开电脑选择设置
打开电脑,鼠标单击左下角的开始菜单,选择设置。
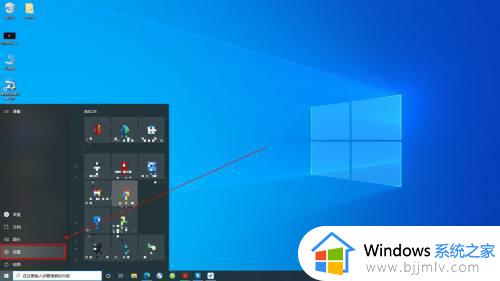
2、点击更新和安全
在Windows设置中,点击“更新和安全”。
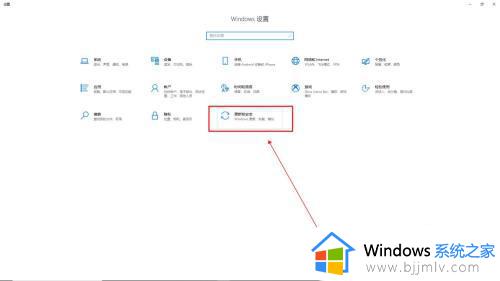
3、点击高级选项
进入Windows更新中,点击“高级选项”。
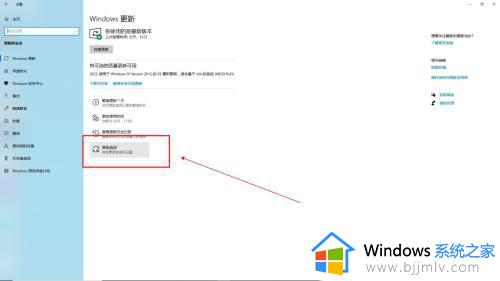
4、关闭所有选项
最后将更新选项与更新通知下的所有选项关闭即可。
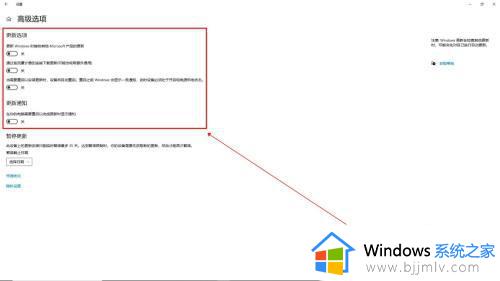
END方法二:借助计算机管理
1、右键此电脑选择管理
打开电脑,鼠标右键单击此电脑,选择管理。
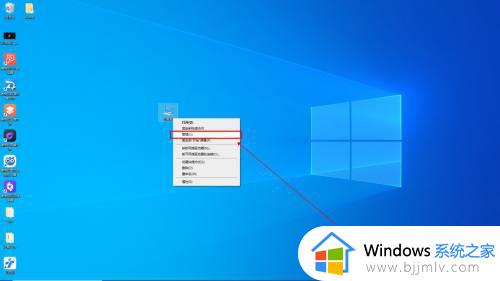
2、点击服务
进入计算机管理界面,点击展开“服务和应用程序”-“服务”。
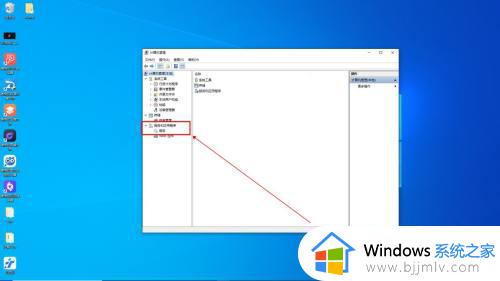
3、打开Windows Update
然后在右侧找到Windows Update,双击打开。
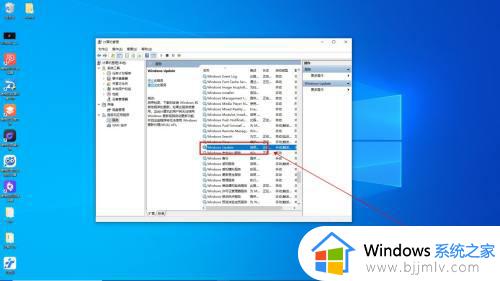
4、启动类型改为禁用
在Windows Update的属性窗口中,将常规选项中的启动类型改为禁用。
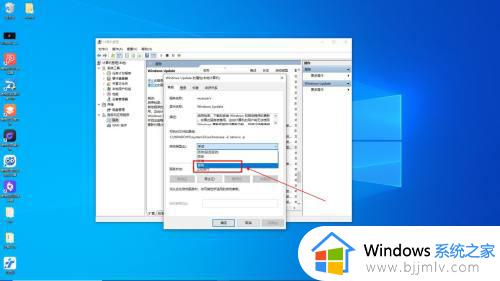
5、改为无操作并确定
再点击恢复选项,将第一次失败、第二次失败和后续失败都改为无操作,点击确定即可。
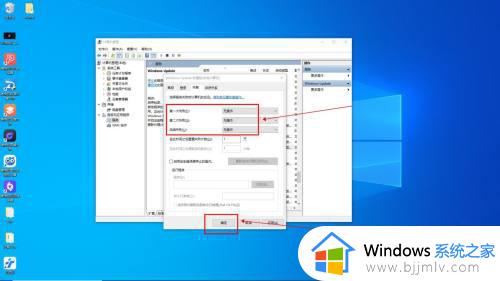
以上全部内容就是小编带给大家的win10关闭更新教程详细内容分享啦,小伙伴们如果你们也需要关闭win10更新的话可以参照小编的内容进行关闭,希望小编的方法对你们有所帮助。