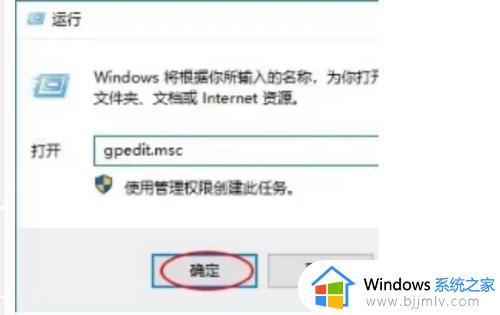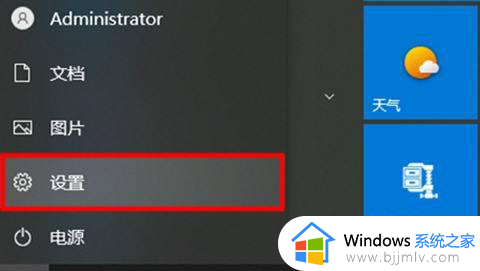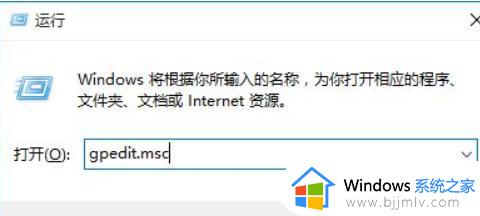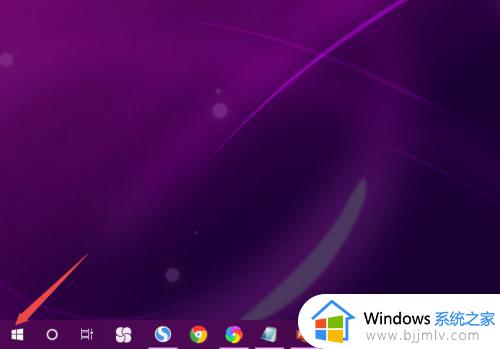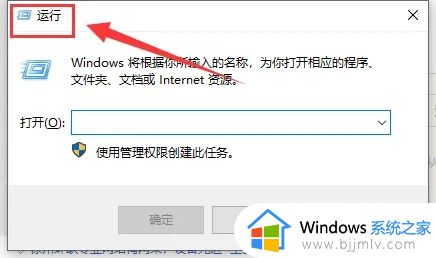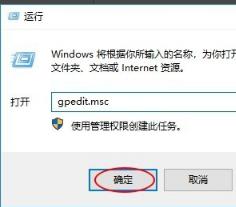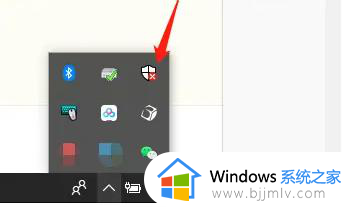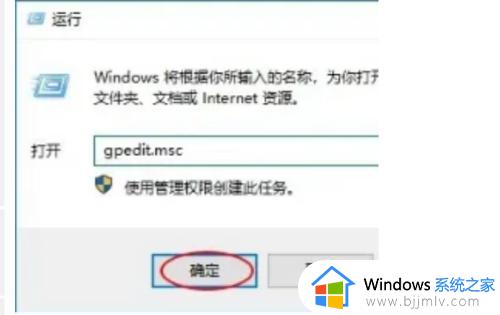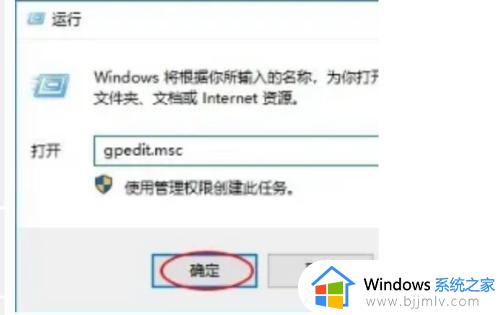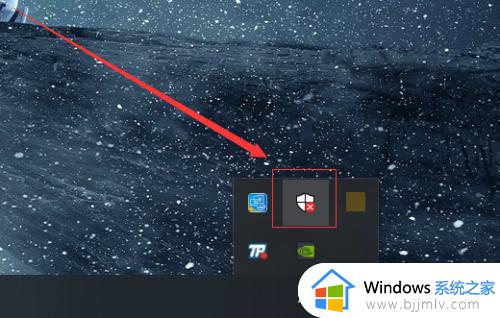windows10如何关闭自带杀毒软件 windows10杀毒软件在哪里关闭
我们都知道,在windows10系统中自带有微软开发的杀毒软件工具,虽然能够有效保护系统运行的安全,可是也常常会出现windows10电脑中下载文件被杀毒软件拦截删除的情况,那么windows10杀毒软件在哪里关闭呢?以下就是关于windows10关闭自带杀毒软件设置方法。
具体方法:
1.进入系统打开控制面板,点击“系统和安全”。
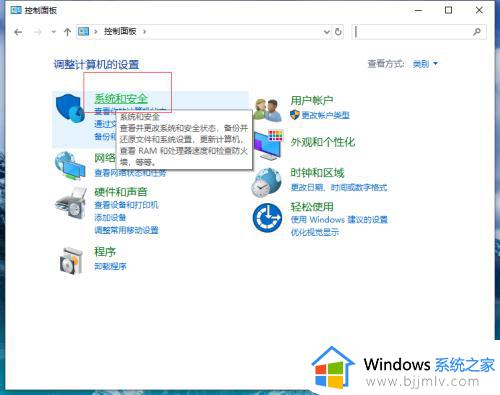
2.点击“Windows Defender 防火墙”。
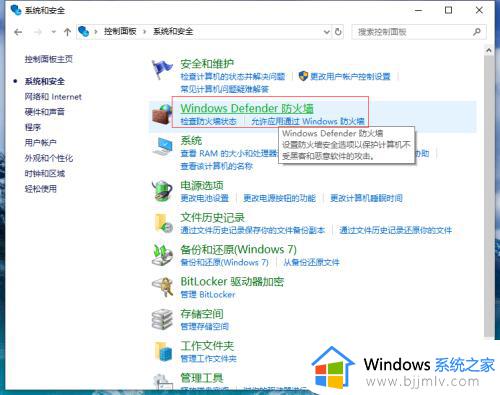
3.点击“启用或关闭Windows Defender 防火墙”。
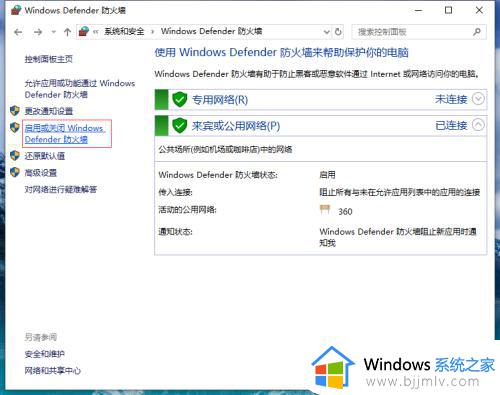
4.选择“关闭Windows Defender 防火墙”点击“确定”这样防火墙就被关闭了。
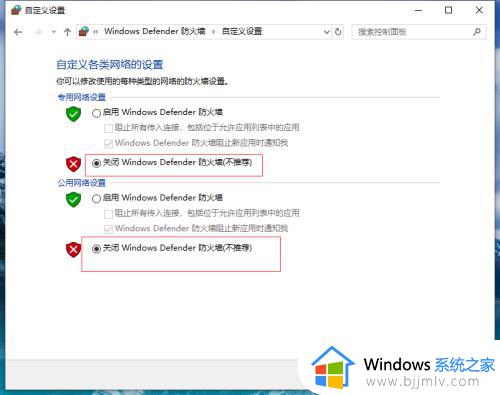
5.按Win+i打开Windows设置,点击“更新和安全”。
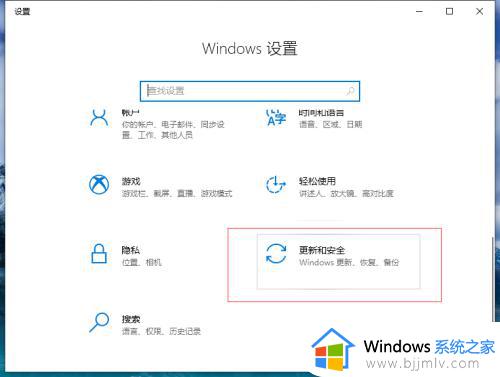
6.点击“Windows Defender安全中心”-“病毒与危险防护”。
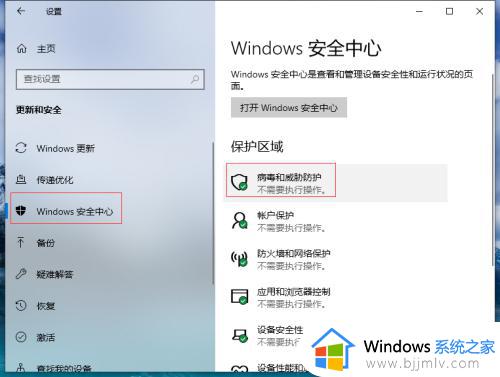
7.找到“病毒和威胁防护设置”点击“管理设置”。
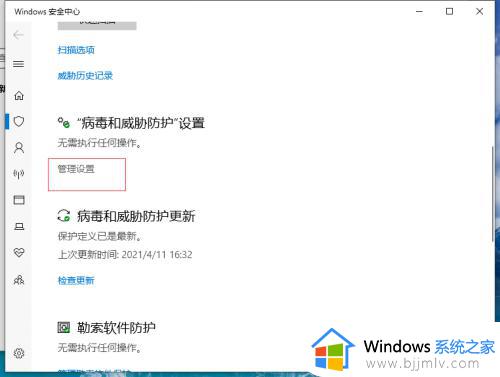
8.把“实时保护”和“云提供的保护”都设置为关闭。
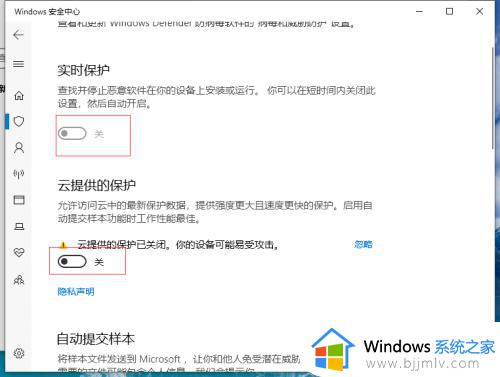
以上就是小编给大家分享的windows10关闭自带杀毒软件设置方法了,有需要的用户就可以根据小编的步骤进行操作了,希望能够对大家有所帮助。